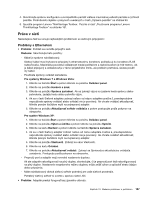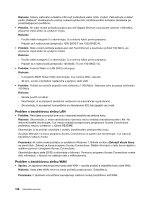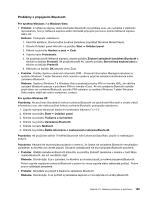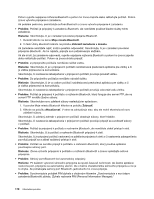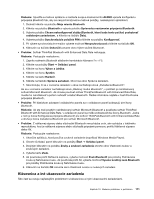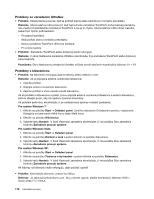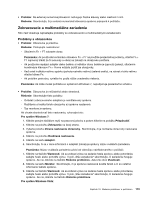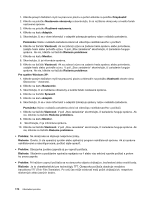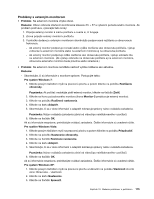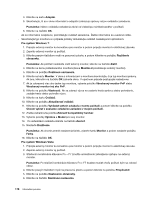Lenovo ThinkPad L520 (Slovakian) User Guide - Page 189
Klávesnica a iné ukazovacie zariadenia, with Enhanced Data Rate nefunguje.
 |
View all Lenovo ThinkPad L520 manuals
Add to My Manuals
Save this manual to your list of manuals |
Page 189 highlights
Riešenie: Spustite e-mailovú aplikáciu a nastavte svoje e-mailové konto ALEBO upravte konfiguráciu pripojenia Bluetooth tak, aby sa nesynchronizovali e-mailové položky, nasledujúcim spôsobom: 1. Dvakrát kliknite na položku Moje miesta Bluetooth. 2. Kliknite na položku Bluetooth a vyberte položku Sprievodca nastavením pripojenia Bluetooth. 3. Vyberte položku Chcem nakonfigurovať služby Bluetooth, ktoré bude tento počítač poskytovať vzdialeným zariadeniam. a kliknite na tlačidlo Ďalej. 4. Vyberte položku Synchronizácia položiek PIM a kliknite na položku Konfigurovať. 5. Pri výbere synchronizácie e-mailov vyberte možnosť Nesynchronizovať a kliknite na tlačidlo OK. 6. Kliknutím na tlačidlo Dokončiť zatvorte okno Výber služieb Bluetooth. • Problém: Softvér ThinkPad Bluetooth with Enhanced Data Rate nefunguje. Riešenie: Postupujte nasledovne: 1. Zapnite rozhranie Bluetooth stlačením kombinácie klávesov Fn + F5. 2. Kliknite na položky Štart ➙ Ovládací panel. 3. Kliknite na ikonu Výkon a údržba. 4. Kliknite na ikonu Systém. 5. Kliknite na kartu Hardvér. 6. Kliknite na tlačidlo Správca zariadení. Otvorí sa okno Správca zariadení. 7. Skontrolujte, či sa v zozname zariadení v okne nachádzajú slová „Zariadenie Bluetooth". Ak sa v zozname zariadení nachádzajú slová „Rádiový modul Bluetooth", v počítači je nainštalovaný softvér Microsoft Bluetooth. Ak chcete používať softvér ThinkPad Bluetooth with Enhanced Data Rate, musíte ho nainštalovať a potom nahradiť ovládač Bluetooth. Ďalšie informácie nájdete v časti Používanie pripojenia Bluetooth. • Problém: Pri klasickom zobrazení ovládacieho panela sa v ovládacom paneli zobrazujú dve ikony Bluetooth. Riešenie: Ak ste mali predtým nainštalovaný softvér Microsoft Bluetooth a používate softvér ThinkPad Bluetooth with Enhanced Data Rate, v ovládacom paneli sa môžu zobrazovať dve ikony Bluetooth. Jedna z nich je ikona Konfigurácia pripojenia Bluetooth pre softvér ThinkPad Bluetooth with Enhanced Data Rate a druhá je ikona Zariadenia Bluetooth pre softvér Microsoft Bluetooth. • Problém: Z náhlavnej súpravy alebo slúchadiel Bluetooth nevychádza zvuk, ale vychádza z lokálneho reproduktora, hoci je náhlavná súprava alebo slúchadlá pripojené pomocou profilu Náhlavná súprava alebo AV. Riešenie: Postupujte nasledovne: 1. Ukončite aplikáciu, ktorá používa zvukové zariadenie (napríklad Windows Media Player). 2. Otvorte Ovládací panel kliknutím na položky Štart ➙ Ovládací panel. 3. Dvojitým kliknutím na položku Zvuky a zvukové zariadenia otvorte okno Vlastnosti zvukov a zvukových zariadení. 4. Vyberte kartu Zvuk. 5. Ak používate profil Náhlavná súprava, vyberte možnosť Zvuk Bluetooth pre položky Prehrávanie zvuku aj Nahrávanie zvuku. Ak používate profil AV, vyberte možnosť Vysoko kvalitný zvuk Bluetooth pre položky Prehrávanie zvuku aj Nahrávanie zvuku. 6. Kliknutím na tlačidlo OK zatvorte okno Vlastnosti zvukov a zvukových zariadení. Klávesnica a iné ukazovacie zariadenia Táto časť sa venuje najčastejším problémom s klávesnicou a inými ukazovacími zariadeniami. Kapitola 10. Riešenie problémov s počítačom 171