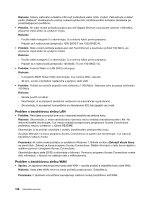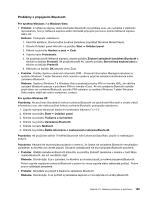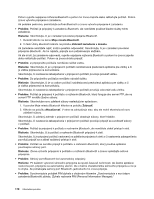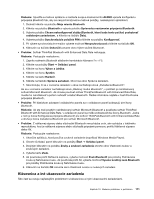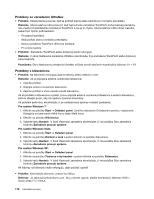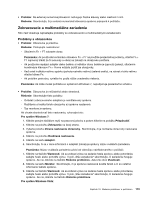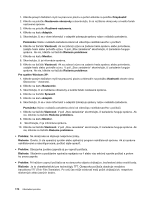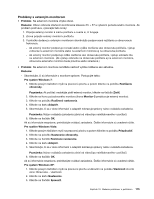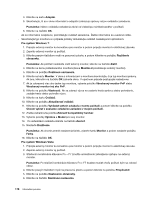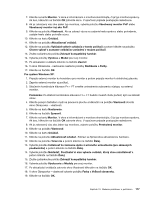Lenovo ThinkPad L520 (Slovakian) User Guide - Page 191
Zobrazovacie a multimediálne zariadenia, Problémy s obrazovkou
 |
View all Lenovo ThinkPad L520 manuals
Add to My Manuals
Save this manual to your list of manuals |
Page 191 highlights
• Problém: Na externej numerickej klávesnici nefungujú žiadne klávesy alebo niektoré z nich. Riešenie: Skontrolujte, či je externá numerická klávesnica správne pripojená k počítaču. Zobrazovacie a multimediálne zariadenia Táto časť obsahuje najčastejšie problémy so zobrazovacími a multimediálnymi zariadeniami. Problémy s obrazovkou • Problém: Obrazovka je prázdna. Riešenie: Postupujte nasledovne: - Stlačením Fn + F7 zobrazte obraz. Poznámka: Ak používate kombináciu klávesov Fn + F7 na použitie prezentačnej schémy, stlačte Fn + F7 najmenej trikrát za tri sekundy a obraz sa zobrazí na obrazovke počítača. - Ak používate napájací adaptér alebo batériu a indikátor stavu batérie je zapnutý (zelený), stlačením kombinácie klávesov Fn + Home môžete zvýšiť jas obrazovky. - Keď svieti indikátor režimu spánku (pohotovostného režimu) (zelené svetlo), na návrat z tohto režimu stlačte kláves Fn. - Ak problém pretrváva, vyriešte ho podľa nižšie uvedeného riešenia. Poznámka: Ak máte model počítača so systémom Windows 7, nepodporuje prezentačnú schému. • Problém: Obrazovka je nečitateľná alebo skreslená. Riešenie: Skontrolujte tieto položky: - Ovládač zobrazovacieho adaptéra je nainštalovaný správne. - Rozlíšenie a kvalita farieb obrazovky sú správne nastavené. - Typ monitora je správny. Ak chcete skontrolovať tieto nastavenia, vykonajte toto: Pre systém Windows 7: 1. Kliknite pravým tlačidlom myši na pracovnú plochu a potom kliknite na položku Prispôsobiť. 2. Kliknite na položku Zobrazenie na ľavej strane. 3. Vyberte položku Zmena nastavenia obrazovky. Skontrolujte, či je rozlíšenie obrazovky nastavené správne. 4. Kliknite na položku Rozšírené nastavenia. 5. Kliknite na kartu Adaptér. 6. Skontrolujte, či sa v okne informácií o adaptéri zobrazuje správny názov ovládača zariadenia. Poznámka: Názov ovládača zariadenia závisí od videočipu nainštalovaného v počítači. 7. Kliknite na tlačidlo Vlastnosti. Ak sa zobrazí výzva na zadanie hesla správcu alebo potvrdenie, zadajte heslo alebo potvrďte výzvu. V poli „Stav zariadenia" skontrolujte, či zariadenie funguje správne. Ak nie, kliknite na tlačidlo Riešenie problémov. Zatvorte okno Vlastnosti. 8. Kliknite na kartu Monitor. Skontrolujte, či je správne nastavená kvalita farieb a či sú ostatné informácie takisto správne. 9. Kliknite na tlačidlo Vlastnosti. Ak sa zobrazí výzva na zadanie hesla správcu alebo potvrdenie, zadajte heslo alebo potvrďte výzvu. V poli „Stav zariadenia" skontrolujte, či zariadenie funguje správne. Ak nie, kliknite na tlačidlo Riešenie problémov. Pre systém Windows Vista: Kapitola 10. Riešenie problémov s počítačom 173