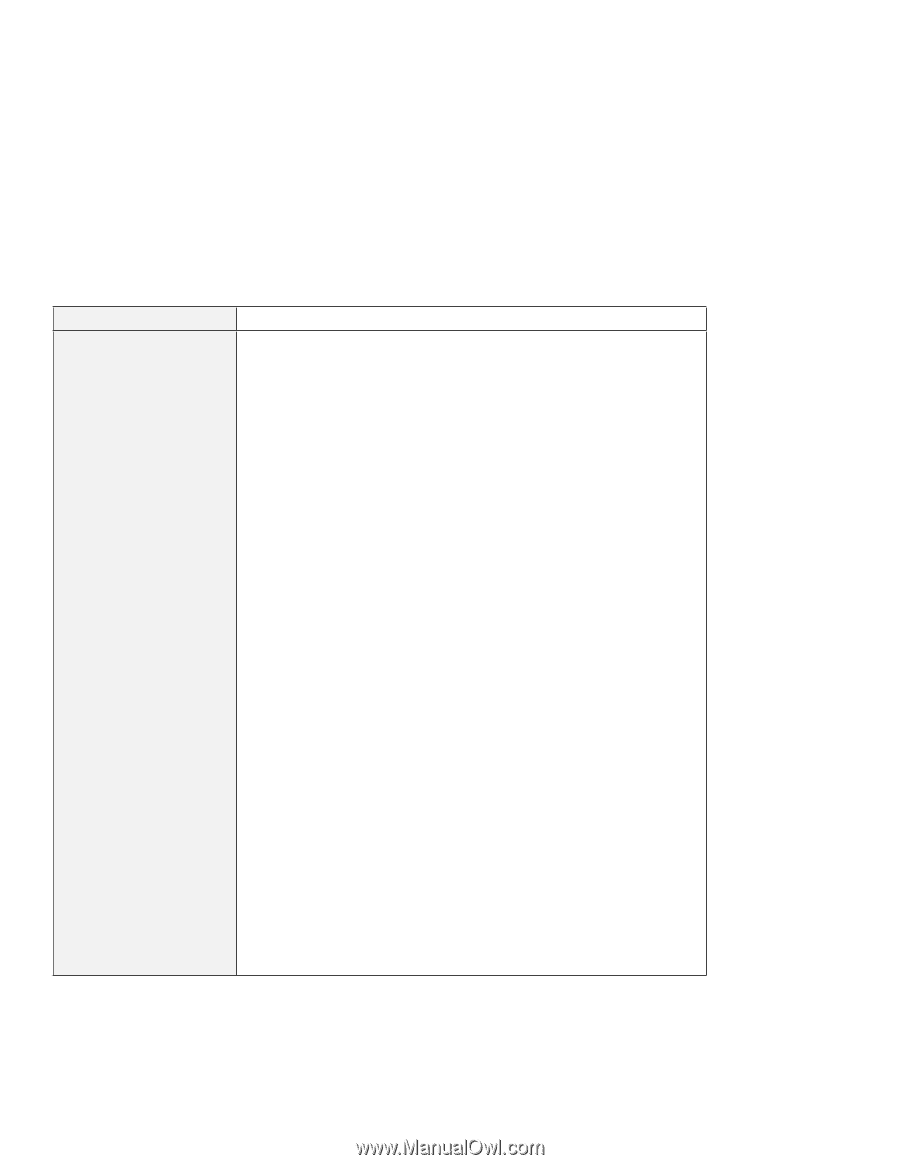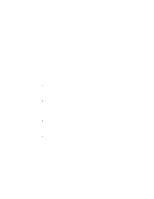Lenovo ThinkPad T21 English - 46L4325 - ThinkPad T20, T21User's Reference guid - Page 49
Problem, Cause and action, Property, Settings, Change, Show All devices, Standard Display Types,
 |
View all Lenovo ThinkPad T21 manuals
Add to My Manuals
Save this manual to your list of manuals |
Page 49 highlights
Hardware troubleshooting Problem While you are installing Windows 95, the system automatically reboot, showing a message, "Getting ready to run Windows 95 for the first time..."; then screen color becomes abnormal and the system halts. Cause and action If you install the Windows 95 as Typical (default) in Setup Option, you may encounter this problem. To recover, do as follows: 1. Reboot the system by pressing Ctrl+Alt+Del. 2. The startup screen appears with "Safe mode" selected. Press Enter. 3. When you see the screen message "Windows is running in Safe mode," press OK. 4. On the desktop, click the right mouse button to show the Display Properties window. 5. Click Property. 6. Click the Settings tab. 7. Click the Change Display Type... button. 8. Under Adapter Type, click the Change button. 9. In the Select Device list, click Show All devices. 10. Click Standard Display Types and Standard Display Adapter (VGA). 11. Click Close. 12. At the System Setting change window, click Yes. 13. Reboot the system. If you are installing Windows 95 OSR 2.0, 2.1, or 2.5, do as follows: 1. Reboot the system by pressing Ctrl+Alt+Del. 2. The Startup screen appears with "Safe mode" selected. Press Enter. 3. When you see the screen message "Cannot detect devices in Safe Mode," click OK. 4. When you see the screen message "Windows is running in Safe mode," press OK. 5. On the desktop, click the right mouse button to show the Display Properties window. 6. Click Advanced Properties. 7. Click the Adapter tab. 8. Click the Change button. 9. In the Select Device list, click Show All devices. 10. Click Standard Display Types and Standard Display Adapter (VGA). 11. Click OK. 12. Click Close. 13. In the System Settings change window, click Yes. 14. Reboot the system. Chapter 3. Solving computer problems 33