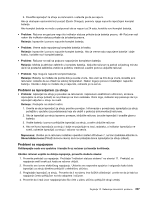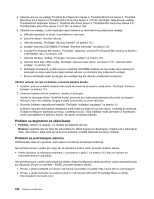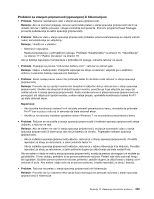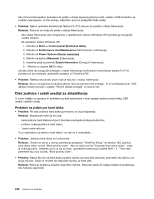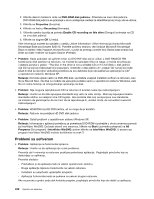Lenovo ThinkPad T420 (Serbian Latin) User Guide - Page 260
Problemi sa softverom, DVD-RAM disk jedinica, Properties, Recording, Enable CD recording on this drive
 |
View all Lenovo ThinkPad T420 manuals
Add to My Manuals
Save this manual to your list of manuals |
Page 260 highlights
2. Kliknite desnim tasterom miša na DVD-RAM disk jedinica. Prikazaće se meni disk jedinice. DVD-RAM disk jedinica se prikazuje u okviru kategorije uređaja za skladištenje koji mogu da se uklone. 3. Kliknite na Properties (Svojstva). 4. Kliknite na karticu Recording (Snimanje). 5. Uklonite oznaku iz polja za potvrdu Enable CD recording on this drive (Omogući snimanje na CD na ovoj disk jedinici). 6. Kliknite na dugme OK (U redu). Više informacija možete da dobijete u odeljku „More Information" (Više informacija) članka Microsoft Knowledge Base pod brojem 826510. Posetite početnu stranicu veb lokacije Microsoft Knowledge Base na adresi: http://support.microsoft.com/, u polje za pretragu unesite broj članka baze znanja koji želite da vidite i kliknite na dugme Search (Pretraži). • Problem: Kada pokušate da upišete nešto na DVD-RW disk koji je učitan u DVD-RAM/CD-RW kombinaciju disk jedinice na računaru, ne možete da upisujete ništa na njega, a možda se prikazuje i sledeća poruka o grešci: "The disc in the drive is not a writable CD or it is full (Disk u disk jedinici nije CD na koji se može pisati ili je popunjen). Umetnite u disk jedinicu D:\ prazan CD na koji se može pisati ili disk sa dovoljno slobodnog prostora za sve datoteke koje ste izabrali za upisivanje na CD." u operativnom sistemu Windows XP. Rešenje: Da biste upisali nešto na DVD-RW disk, upotrebite unapred instalirani softver na računaru, kao što je Record Now. Na disk ne možete da upisujete podatke samo u operativnom sistemu Windows, zato što on nema funkciju za omogućavanje upisivanja na disk. • Problem: Nije moguće reprodukovati CD na računaru ili kvalitet zvuka nije zadovoljavajući. Rešenje: Uverite se da disk ispunjava standarde koji važe za vašu zemlju. Disk koji ispunjava lokalne standarde obično na nalepnici ima CD logotip. Ako koristite disk koji ne ispunjava ove standarde, ne možemo da garantujemo da će moći da se reprodukuje ili, ukoliko može, da će kvalitet zvuka biti zadovoljavajući. • Problem: WinDVD8 ima HD DVD karticu, ali ne mogu da je koristim. Rešenje: Računar ne podržava HD DVD disk jedinicu • Problem: Ostali problemi u operativnom sistemu Windows XP. Rešenje: Informacije o aplikaciji potrebnoj za pokretanje DVD-ROM-a potražite u okviru smernica pomoći za InterVideo WinDVD. Da biste otvorili ove smernice, kliknite na Start i pomerite pokazivač na All Programs (Svi programi) i InterVideo WinDVD; potom kliknite na InterVideo WinDVD. U prozoru za program InterVideo WinDVD možete da kliknete na znak ?. Problemi sa softverom • Problem: Aplikacija ne funkcioniše ispravno. Rešenje: Uverite se da aplikacija nije uzrok problema. Proverite da li memorija na računaru podržava pokretanje aplikacije. Pogledajte priručnike koji se dostavljaju uz aplikaciju. Proverite sledeće: - Predviđeno je da aplikacija radi na vašem operativnom sistemu. - Druge aplikacije ispravno funkcionišu na vašem računaru. - Instalirani su neophodni upravljački programi. - Aplikacija funkcioniše kada se pokrene na nekom drugom računaru. Ako se poruka o grešci javlja dok koristite program, pogledajte priručnike koje ste dobili uz aplikaciju. 242 Uputstvo za korisnike