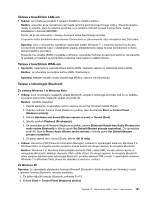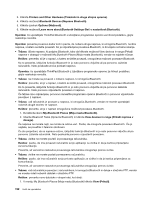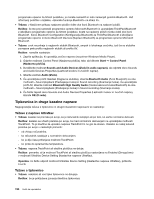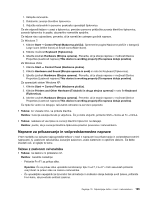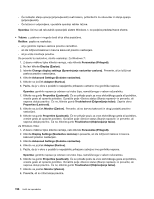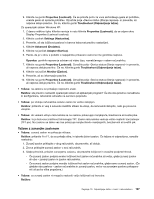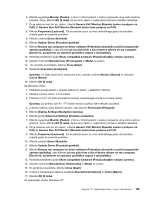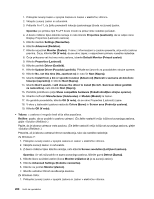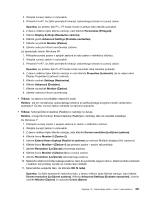Lenovo ThinkPad T420s (Slovenian) User Guide - Page 214
Za Windows Vista, Display Settings Nastavitve zaslona
 |
View all Lenovo ThinkPad T420s manuals
Add to My Manuals
Save this manual to your list of manuals |
Page 214 highlights
- Če indikator stanja spanja (pripravljenosti) sveti zeleno, pritisnite Fn za obnovitev iz stanja spanja (pripravljenosti). - Če težava ni odpravljena, uporabite spodnjo rešitev težave. Opomba: če ima vaš računalnik operacijski sistem Windows 7, ne podpira predstavitvene sheme. • Težava: z zaslona ni mogoče brati ali je slika popačena. Rešitev: pazite na naslednje: - ali je gonilnik naprave zaslona pravilno nameščen. - ali sta ločljivost zaslona in barvna kakovost pravilno nastavljeni. - ali je vrsta monitorja pravilna. Da preverite te nastavitve, storite naslednje: Za Windows 7: 1. Z desno miškino tipko kliknite namizje, nato kliknite Personalize (Prilagodi). 2. Na levi kliknite Display (Zaslon). 3. Izberite Change display settings (Spreminjanje nastavitev zaslona). Preverite, ali je ločljivost zaslona pravilno nastavljena. 4. Kliknite Advanced Settings (Dodatne nastavitve). 5. Kliknite na jeziček Adapter (Kartica). 6. Pazite, da je v oknu s podatki o napajalniku prikazano ustrezno ime gonilnika naprave. Opomba: gonilnik naprave je odvisen od video čipa, nameščenega v vašem računalniku. 7. Kliknite na gumb Properties (Lastnosti). Če se prikaže poziv za vnos skrbniškega gesla ali potrditev, vnesite geslo ali opravite potrditev. Označite polje »Device status (Stanje naprave)« in preverite, ali naprava deluje pravilno. Če ne, kliknite gumb Troubleshoot (Odpravljanje težav). Zaprite okno Properties (Lastnosti). 8. Kliknite na jeziček Monitor (Zaslon). Preverite, ali so barvna kakovost in drugi podatki pravilno nastavljeni. 9. Kliknite na gumb Properties (Lastnosti). Če se prikaže poziv za vnos skrbniškega gesla ali potrditev, vnesite geslo ali opravite potrditev. Označite polje »Device status (Stanje naprave)« in preverite, ali naprava deluje pravilno. Če ne, kliknite gumb Troubleshoot (Odpravljanje težav). Za Windows Vista: 1. Z desno miškino tipko kliknite namizje, nato kliknite Personalize (Prilagodi). 2. Kliknite Display Settings (Nastavitve zaslona) in preverite, ali sta ločljivost zaslona in barvna kakovost pravilno nastavljeni. 3. Kliknite Advanced Settings (Dodatne nastavitve). 4. Kliknite na jeziček Adapter (Kartica). 5. Pazite, da je v oknu s podatki o napajalniku prikazano ustrezno ime gonilnika naprave. Opomba: gonilnik naprave je odvisen od video čipa, nameščenega v vašem računalniku. 6. Kliknite na gumb Properties (Lastnosti). Če se prikaže poziv za vnos skrbniškega gesla ali potrditev, vnesite geslo ali opravite potrditev. Označite polje »Device status (Stanje naprave)« in preverite, ali naprava deluje pravilno. Če ne, kliknite gumb Troubleshoot (Odpravljanje težav). 7. Kliknite na jeziček Monitor (Zaslon). 8. Preverite, ali so informacije pravilne. 196 Vodič za uporabnika