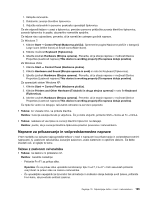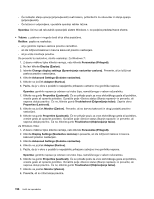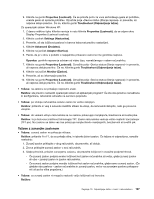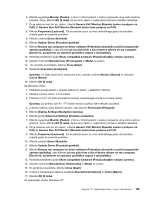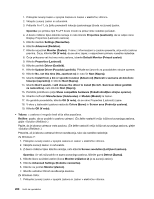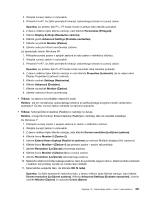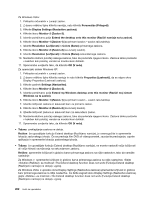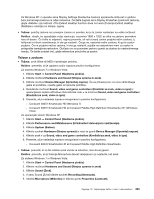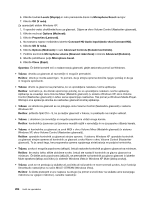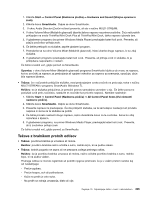Lenovo ThinkPad T420s (Slovenian) User Guide - Page 218
»Solution Rešitev
 |
View all Lenovo ThinkPad T420s manuals
Add to My Manuals
Save this manual to your list of manuals |
Page 218 highlights
1. Priklopite zunanji zaslon v spojnik zaslona in zaslon v električno vtičnico. 2. Vklopite zunanji zaslon in računalnik. 3. Pritisnite Fn+F7, če želite premakniti lokacijo zaslonskega izhoda na zunanji zaslon. Opomba: po pritisku tipk Fn+F7 boste morali na prikaz slike nekoliko počakati. 4. Z desno miškino tipko kliknite namizje in nato kliknite Properties (Lastnosti), da se odpre okno Display Properties (Lastnosti zaslona). 5. Kliknite zavihek Settings (Nastavitve). 6. Kliknite Advanced (Dodatno). 7. Kliknite na jeziček Monitor (Zaslon). V oknu z informacijami o zaslonu preverite, ali je vrsta zaslona pravilna. Če je, kliknite OK (V redu), da se okno zapre; v nasprotnem primeru naredite naslednje. 8. Če je prikazana več kot ena vrsta zaslona, izberite Default Monitor (Privzeti zaslon). 9. Kliknite Properties (Lastnosti). 10. Kliknite zavihek Driver (Gonilnik). 11. Kliknite Update Driver (Posodobi gonilnik). Prikaže se čarovnik za posodobitev strojne opreme. 12. Kliknite No, not this time (Ne, zaenkrat ne) in nato še Next (Naprej). 13. Izberite Install from a list or specific location (Advanced) (Namesti s seznama ali določene lokacije (napredno)) in kliknite Next (Naprej). 14. Izberite Don't search. I will choose the driver to install (Ne išči. Sam bom izbral gonilnik za namestitev), nato kliknite Next (Naprej). 15. Počistite potrditveno polje Show compatible hardware (Pokaži združljivo strojno opremo). 16. Izberite možnosti Manufacturer (Izdelovalec) in Models (Modeli) za zaslon. 17. Ko gonilnik posodobite, kliknite OK (V redu), da se okno Properties (Lastnosti) zapre. 18. V oknu z lastnostmi zaslona nastavite Colors (Barve) in Screen area (Področje zaslona). 19. Kliknite OK (V redu). • Težava: z zaslona ni mogoče brati ali je slika popačena. Rešitev: pazite, da so podatki o zaslonu ustrezni. (Če želite nastaviti večjo ločljivost zunanjega zaslona, glejte »Solution (Rešitev)«.) Pazite, da je izbrana ustrezna vrsta zaslona. (Če želite nastaviti večjo ločljivost zunanjega zaslona, glejte »Solution (Rešitev)«.) Preverite, ali je izbrana ustrezna hitrost osveževanja, tako da naredite naslednje: Za Windows 7: 1. Priklopite zunanji zaslon v spojnik zaslona in zaslon v električno vtičnico. 2. Vklopite zunanji zaslon in računalnik. 3. Z desno miškino tipko kliknite namizje, nato kliknite Screen resolution (Ločljivost zaslona). Opomba: če vaš računalnik ne zazna zunanjega zaslona, kliknite gumb Detect (Zaznaj). 4. Kliknite ikono za želeni zaslon (ikona Monitor-2 (Zaslon-2) je za zunanji zaslon). 5. Kliknite Advanced Settings (Dodatne nastavitve). 6. Kliknite na jeziček Monitor (Zaslon). 7. Izberite ustrezno hitrost osveževanja zaslona. Za Windows Vista: 1. Priklopite zunanji zaslon v spojnik zaslona in zaslon v električno vtičnico. 200 Vodič za uporabnika