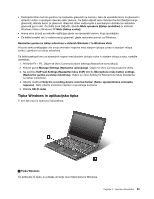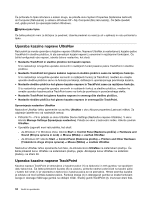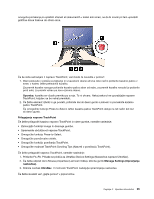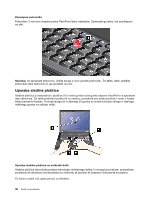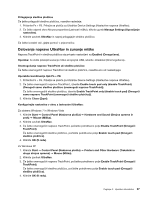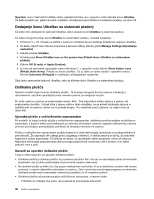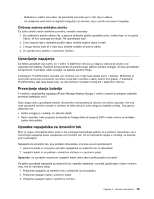Lenovo ThinkPad T420s (Slovenian) User Guide - Page 56
Dodajanje ikone UltraNav na sistemski pladenj, Dotikalna plošča
 |
View all Lenovo ThinkPad T420s manuals
Add to My Manuals
Save this manual to your list of manuals |
Page 56 highlights
Opomba: okno z lastnostmi UltaNav lahko odprete tudi tako, da v opravilni vrstici kliknete ikono UltraNav. Če želite izvedeti več, glejte navodila v razdelku »Dodajanje ikone UltraNav na sistemski pladenj« na strani 38. Dodajanje ikone UltraNav na sistemski pladenj Če želite hitro dostopati do lastnosti UltraNav, lahko dodate ikono UltraNav na sistemski pladenj. Če želite omogočiti prikaz ikone UltraNav na sistemskem pladnju, naredite naslednje: 1. Pritisnite Fn + F8. Prikaže se plošča z naslovom UltraNav Device Settings (Nastavitve naprave UltraNav). 2. Če želite odpreti okno Mouse properties (Lastnosti miške), kliknite gumb Manage Settings (Upravljanje nastavitev). 3. Kliknite zavihek UltraNav. 4. Potrdite polje Show UltraNav icon on the system tray (Prikaži ikono UltraNav na sistemskem pladnju). 5. Kliknite OK (V redu) ali Apply (Uveljavi). 6. če ima vaš računalnik operacijski sistem Windows 7, v opravilni vrstici kliknite Show hidden icons (Prikaži skrite ikone). Prikaže se ikona UltraNav. Če jo želite za vedno dodati v opravilno vrstico, kliknite Customize (Prilagodi) in nadaljujte s prilagajanjem nastavitev. Zdaj lahko spremenite lastnosti UltraNav, tako da kliknete ikono UltraNav na sistemskem pladnju. Dotikalna plošča Nekateri modeli imajo funkcijo dotikalne plošče. Ta funkcija omogoča še bolj naravno interakcijo z računalnikom, saj lahko uporabljate prste namesto peresa za navigacijo na poti. En dotik zaslona s prstom je enakovreden enemu kliku. Dva zaporedna dotika zaslona s prstom sta enakovredna dvokliku. Učinek klika z desno miškino tipko dosežete, če se enkrat dotaknete zaslona in zadržite prst na zaslonu, dokler se ne prikaže krogec. Ko umaknete prst z zaslona, se odpre meni za desni klik. Uporaba plošče z večtočkovnim zaznavanjem Pri modelih, ki imajo funkcijo plošče z večtočkovnim zaznavanjem, dotikalna površina podpira večtočkovno zaznavanje, s katerim lahko med brskanjem po internetu ali branjem oziroma urejanjem dokumenta z dvema prstoma povečujete, pomanjšujete, pomikate ali obračate elemente na zaslonu. Plošča z večtočkovnim zaznavanjem podpira kapacitivni dotik (tehnologija upravljanja na podlagi električne prevodnosti). Že najmanjši stik vašega prsta, bogatega z elektroni, in stekla zaslona je dovolj, da aktivirate kapacitivni sistem zaznavanja. Ta funkcija ne deluje, če uporabljate nežive predmete, nohte ali rokavice. Napredna tehnologija prepoznavanja dlani pomaga preprečevati nenameren stik s prstom, ki bi lahko pokvaril vnos s prsti. Nasveti za uporabo dotikalne plošče Tukaj je nekaj nasvetov za uporabo dotikalne plošče: • Dotikalna plošča je steklena plošča, ki jo prekriva plastičen film. Na njej ne uporabljajte peres ali kovinskih predmetov, ker jo lahko poškodujete ali povzročite napačno delovanje. • Na dotikalni plošči se lahko čez čas pojavi neskladnost med točko, ki se je dotaknete s prstom (ali dvema prstoma), in njenim dejanskim položajem na zaslonu. Zato s pomočjo pomožnega programa za nastavitev dotikalne plošče redno preverjajte natančnost podatkov, ki jih vnesete s prstom. • Dotikalna plošča računalnika podpira večtočkovno zaznavanje, s katerim lahko: - Približate ali oddaljite dva prsta, da povečate ali pomanjšate dokument. 38 Vodič za uporabnika