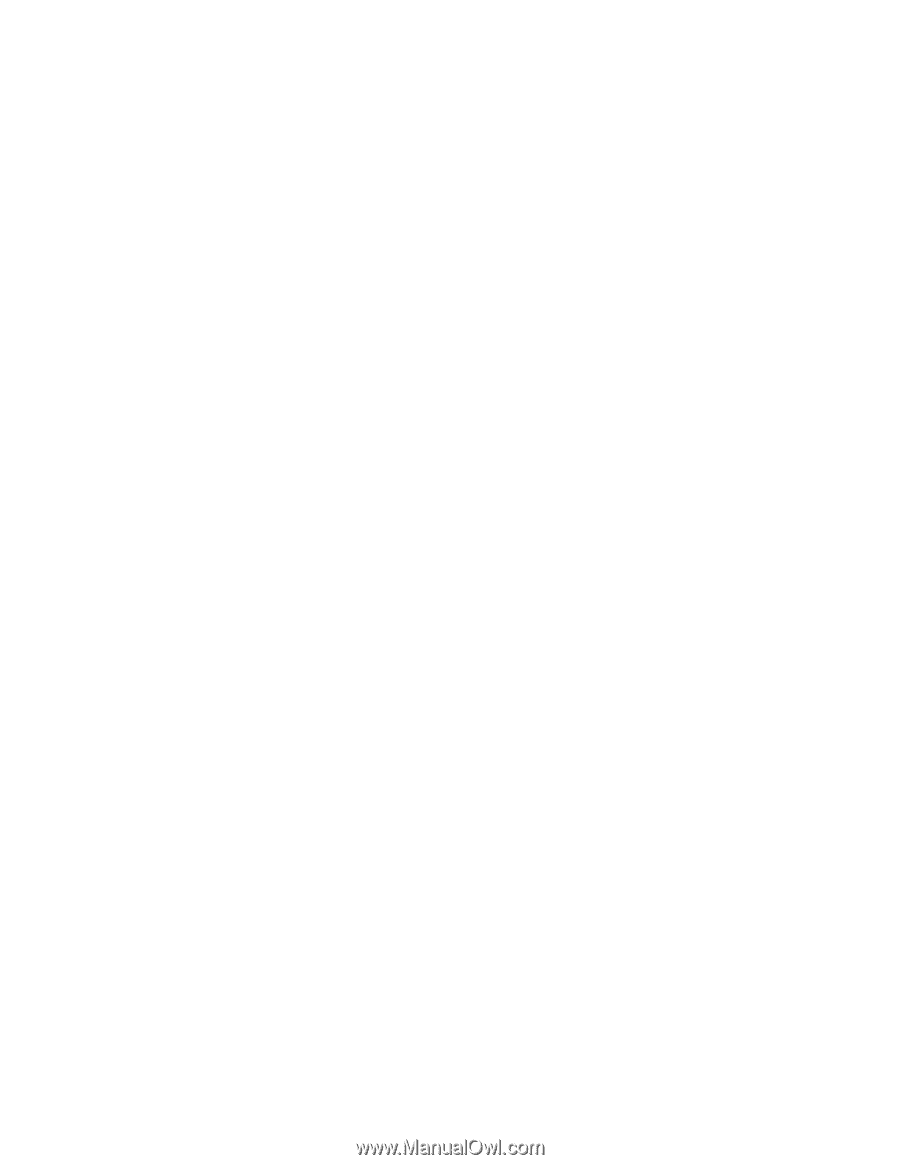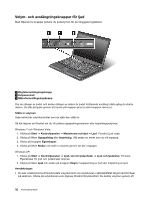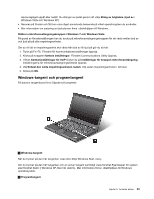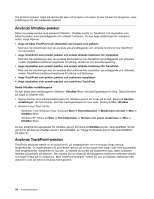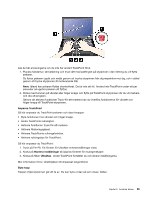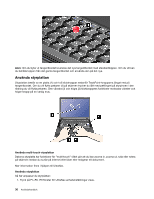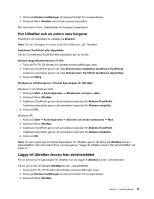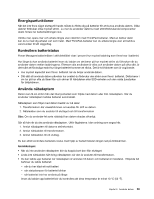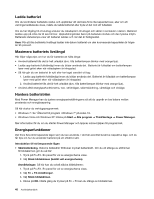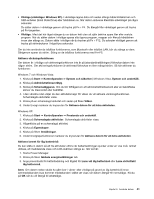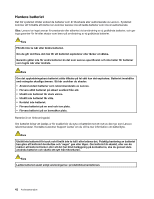Lenovo ThinkPad T420si (Swedish) User Guide - Page 55
Hur UltraNav och en extern mus fungerar, Lägga till UltraNav-ikonen från aktivitetsfältet
 |
View all Lenovo ThinkPad T420si manuals
Add to My Manuals
Save this manual to your list of manuals |
Page 55 highlights
2. Klicka på Hantera inställningar så öppnas fönstret för musegenskaper. 3. Klicka på fliken UltraNav där du kan anpassa styrplattan. Mer information finns i direkthjälpen till Anpassat tangentbord. Hur UltraNav och en extern mus fungerar TrackPoint och styrplattan är inställda på Enabled. Anm: Om du vill koppla en extern mus till en USB-port, välj "Disabled". Avaktivera TrackPoint eller styrplattan Om du vill avaktivera TrackPoint eller styrplattan gör du så här: Använd tangentkombinationen Fn+F8: 1. Tryck på Fn+F8. Ett fönster för UltraNav-enhetsinställningar visas. 2. Avaktivera TrackPoint genom att välja Aktivera bara styrplattan (avaktivera TrackPoint). Avaktivera styrplattan genom att välja Aktivera bara TrackPoint (avaktivera styrplattan). 3. Klicka på Stäng. Konfigurera inställningarna i fönstret Egenskaper för UltraNav:. Windows 7 och Windows Vista 1. Klicka på Start ➙ Kontrollpanelen ➙ Maskinvara och ljud ➙ Mus. 2. Klicka på fliken UltraNav. 3. Avaktivera TrackPoint genom att avmarkera kryssrutan för Aktivera TrackPoint. Avaktivera styrplattan genom att avmarkera kryssrutan för Aktivera styrplatta. 4. Klicka på OK. Windows XP: 1. Klicka på Start ➙ Kontrollpanelen ➙ Skrivare och annan maskinvara ➙ Mus. 2. Klicka på fliken UltraNav. 3. Avaktivera TrackPoint genom att avmarkera kryssrutan för Aktivera TrackPoint. Avaktivera styrplattan genom att avmarkera kryssrutan för Aktivera styrplatta. 4. Klicka på OK. Anm: Du kan också öppna fönstret Egenskaper för UltraNav genom att klicka på UltraNav-ikonen i aktivitetsfältet. Mer information finns i anvisningarna i "Lägga till UltraNav-ikonen från aktivitetsfältet" på sidan 37. Lägga till UltraNav-ikonen från aktivitetsfältet För att lätt kunna nå egenskaper för UltraNav kan du lägga till UltraNav-ikonen i aktivitetsfältet. Så här gör du för att aktivera UltraNav-ikonen i aktivitetsfältet: 1. Tryck på Fn+F8. Ett fönster med UltraNav-enhetsinställningar visas. 2. Klicka på Hantera inställningar så öppnas fönstret för musegenskaper. 3. Klicka på fliken UltraNav. Kapitel 2. Använda datorn 37