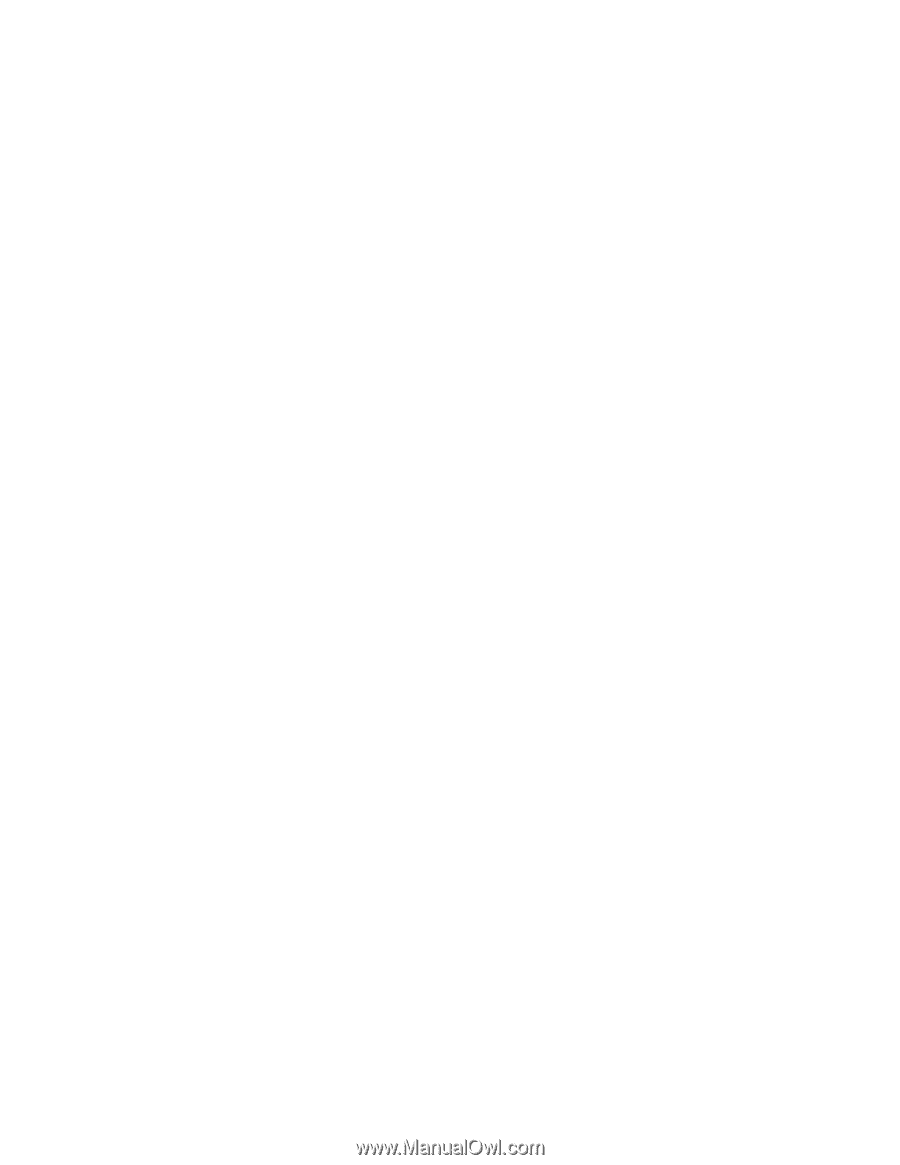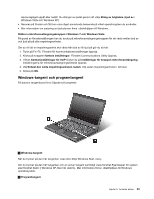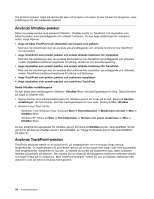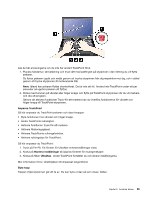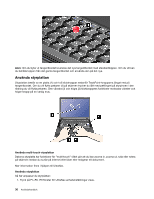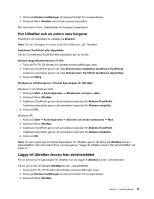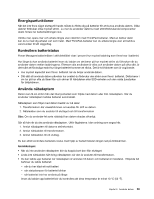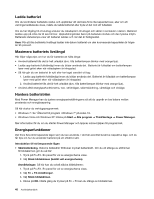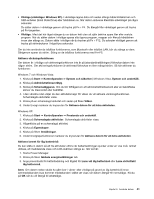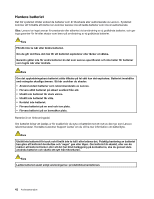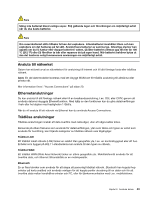Lenovo ThinkPad T420si (Swedish) User Guide - Page 56
Pekskärm, Använda multitouch-pekskärmen, Tips om att använda pekskärmen, Rengöra pekskärmen
 |
View all Lenovo ThinkPad T420si manuals
Add to My Manuals
Save this manual to your list of manuals |
Page 56 highlights
4. Markera kryssrutan Visa UltraNav-ikonen i aktivitetsfältet. 5. Klicka på OK eller Verkställ. 6. Om datorn är en Windows 7-modell klickar du på Visa dolda ikoner i aktivitetsfältet. Ikonen för UltraNav visas. Om du vill att den ska visas i aktivitetsfältet permanent klickar du på Anpassa och ändrar i inställningarna. Du kan enkelt ändra egenskaper för UltraNav genom att klicka på ikonen UltraNav i Aktivitetsfältet. Pekskärm En del modeller har pekskärmsfunktion. Den här funktionen gör det ännu naturligare att använda datorn eftersom du kan använda fingrarna i stället för en penna när du navigerar. Enkelklicka genom att trycka en gång med fingret. Dubbelklicka genom att trycka två gånger med fingret utan uppehåll. Högerklicka genom att trycka en gång och hålla kvar fingret mot skärmen tills en cirkelsymbol visas. När du tar bort fingret från skärmen öppnas högerklicksmenyn. Använda multitouch-pekskärmen På en modell med multitouch-pekskärmsfunktionen har pekskärmen funktioner för multitouch, med vilken du kan zooma in, zooma ut, bläddra eller vrida på skärmen med två fingrar samtidigt som du surfar på Internet eller läser eller redigera ett dokument. Multitouch-skärmen har funktioner för kapacitiv beröring. Till och med en lätt beröring med fingret på skärmens glas är tillräckligt för att aktivera det kapacitiva sensorsystemet. Denna funktion fungerar inte med döda ting, fingernaglar eller handskar. Avancerad teknik hjälper till att förhindra oavsiktlig kontakt med ett finger, som kan störa inmatningen. Tips om att använda pekskärmen Tips om att använda pekskärmen: • Pekskärmen är en glaspanel täckt av en plastfilm. Använd inte någon penna och inte heller något metallföremål, eftersom det kan skada pekskärmen eller göra så att den fungerar sämre. • Så småningom kan det uppstå en skillnad mellan den punkt som du pekar på (med ett eller flera fingrar) och den faktiska positionen på skärmen. Du undviker problemet genom att regelbundet korrigera precisionen hos fingerinmatningen genom att använda inställningsverktyget för pekskärmen. • Pekskärmen har funktioner för multitouch så att du kan göra följande: - Zooma in eller ut i ett dokument genom att föra samman två fingrar eller dra isär dem. - Rulla i ett fönster genom att föra två fingrar uppåt och neråt, åt vänster och åt höger. - Rör vid två punkter på ett digitalt foto och vrid och rotera det precis som ett riktigt foto. Rengöra pekskärmen Så här rengör du pekskärmen: 1. Ta bort fingeravtryck m.m. från pekskärmen genom att torka av skärmen med en torr, mjuk och luddfri duk, eller med en bomullstuss. Fukta inte duken med lösningsmedel. 2. Torka försiktigt bort damm och partiklar från pekskärmen med ena sidan av duken. 3. Torka bort fläckar och fingeravtryck med den andra sidan av duken, eller med en annan duk. 4. Tvätta duken efter användning med ett neutralt tvättmedel. 38 Användarhandbok