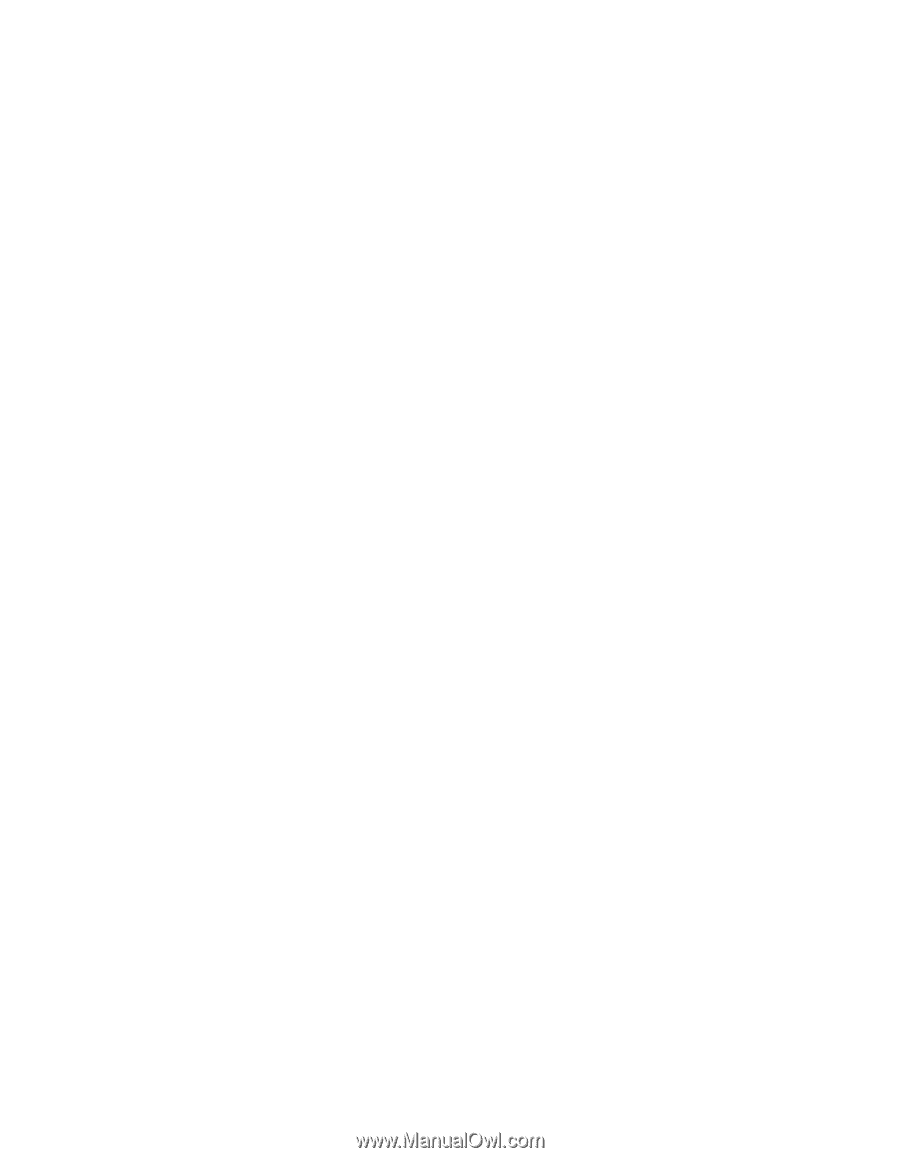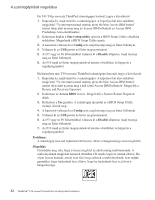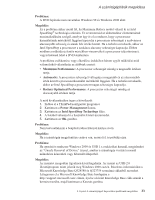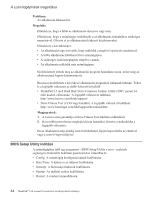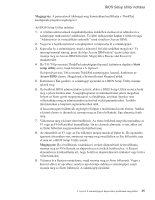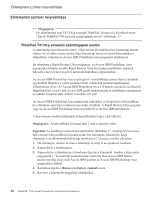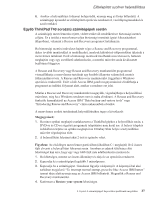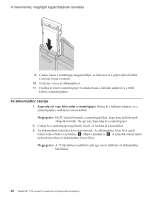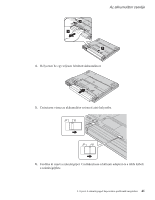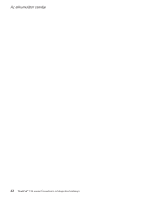Lenovo ThinkPad T43p (Hungarian) Service and Troubleshooting guide for the Thi - Page 59
Egyéb, ThinkPad, sorozatú, számítógépek, esetén
 |
View all Lenovo ThinkPad T43p manuals
Add to My Manuals
Save this manual to your list of manuals |
Page 59 highlights
Előtelepített szoftver helyreállítása 6. Amikor a helyreállítási folyamat befejeződik, nyomja meg az Enter billentyűt. A számítógép újraindul az előtelepített operációs rendszerrel, vezérlőprogramokkal és szoftverekkel. Egyéb ThinkPad T40 sorozatú számítógépek esetén A számítógép merevlemezén rejtett, védett terület áll rendelkezésre biztonsági mentés céljára. Ez a terület a merevlemez teljes biztonsági mentését (gyári kibocsátáskori állapotban), valamint a Rescue and Recovery programot tartalmazza. Ha biztonsági mentési műveletet hajtott végre a Rescue and Recovery programmal, akkor további mentésekkel is rendelkezhet, amelyek különböző időpontokban tükrözik a merevlemez tartalmát. Ezek a biztonsági mentések tárolhatók merevlemezen, hálózati meghajtón vagy egy cserélhető adathordozón, a mentési művelet során kiválasztott beállítástól függően. A Rescue and Recovery vagy Rescue and Recovery munkaterület programmal visszaállíthatja a merevlemez tartalmát egy korábbi állapotra valamelyik mentés felhasználása révén. A Rescue and Recovery munkaterület független a Windows operációs rendszertől. Ezért a kék Access IBM gomb megnyomásával elindíthatja a programot az indítási folyamat alatt, amikor a rendszer ezt jelzi. Miután a Rescue and Recovery munkaterület megnyílik, végrehajthatja a helyreállítási műveletet, még ha a Windows rendszert nem is tudta elindítani. A Rescue and Recovery funkciók használatáról az Access IBM "Data backup-and-restore tools" vagy "Introducing Rescue and Recovery" című szakaszaiban olvashat. A merevlemez eredeti tartalmának helyreállításához tegye a következőt: Megjegyzések: 1. Ha nincs optikai meghajtó csatlakoztatva a ThinkPad géphez a helyreállítás során, a DVD-re és CD-re rögzített programok telepítésére nem kerül sor. A helyes telepítés érdekében telepítse az optikai meghajtót az Ultrabay Slim helyre a helyreállítási művelet végrehajtása előtt. 2. A helyreállítási folyamat akár 2 órát is igénybe vehet. Figyelem: Az elsődleges merevlemez partícióban (általában C:\ meghajtó) lévő összes fájlt elveszti a helyreállítási folyamat során. Azonban az adatok felülírása előtt lehetőséget kap arra, hogy egy vagy több fájlt más adathordozóra mentsen le. 1. Ha lehetséges, mentse az összes állományt és zárja le az operációs rendszert. 2. Kapcsolja ki a számítógépet legalább 5 másodpercre. 3. Kapcsolja be a számítógépet. Gondosan figyelje a képernyőt. A képernyő bal alsó sarkában megjelenő "To interrupt normal startup, press the blue Access IBM button" üzenet ideje alatt nyomja meg az Access IBM billentyűt. Megnyílik a Rescue and Recovery munkaterület. 4. Kattintson a Restore your system lehetőségre. 2. fejezet A számítógéppel kapcsolatos problémák megoldása 37