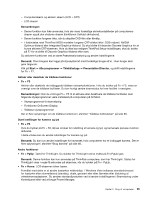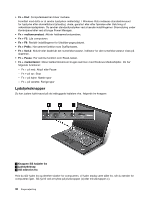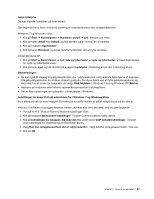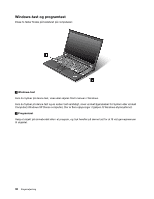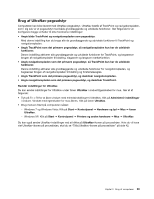Lenovo ThinkPad W520 (Danish) User Guide - Page 52
Bemærk, Fn + F4, Bemærkninger, Aktivér et præsentationsskema, Start, Alle programmer, ThinkVantage
 |
View all Lenovo ThinkPad W520 manuals
Add to My Manuals
Save this manual to your list of manuals |
Page 52 highlights
Bemærk: Hvis du er logget på med en administratorbruger-id i Windows XP og trykker på Fn+F3, får du vist et vindue, hvor du kan vælge strømskema. Hvis du er logget på med en anden bruger-id og trykker på Fn+F3 i Windows XP, får du ikke vist vinduet. • Fn + F4 Sæt computeren i slumretilstand (standby). Du vender tilbage til normal drift ved at trykke på Fn-tasten alene uden at trykke på en funktionstast. Bemærk: Hvis du vil bruge kombinationen til at sætte computeren i dvaletilstand eller lukke computeren, skal du ændre indstillingerne i programmet Strømstyring. • Fn + F12 Sæt computeren i dvaletilstand. Du genoptager normal drift ved at trykke på afbryderen i mindre end fire sekunder. Bemærkninger: - Selv om skærmbilledet langsomt forsvinder, når du har trykket på Fn + F12, skifter computeren ikke straks til dvaletilstand. Flyt ikke systemet, før statusindikatoren for slumretilstand (Standby) ikke længere blinker. Hvis du flytter computeren, mens den er ved at skifte til dvaletilstand, kan det ødelægge harddisken. - Der skal være installeret et ThinkPad PM-styreprogram på computeren, hvis du vil bruge tastkombinationerne Fn + F3, Fn + F4 og Fn + F12. Der er oplysninger om strømstyring under "Strømstyring" på side 45. Aktivér et præsentationsskema • Fn + F7 Aktivér et præsentationsskema direkte uden at starte Præsentationsstyring. Du deaktiverer denne funktion, så tastkombinationen Fn + F7 bruges til at skifte skærm, ved at starte Præsentationsstyring og ændre indstillingen. Klik på Start ➙ Alle programmer ➙ ThinkVantage ➙ Presentation Director. Bemærk: Hvis computeren er en Windows 7-model, understøtter den ikke præsentationsskemaer, men tastkombinationen Fn+F7 kan stadig bruges til at skifte placering af skærmoutput. Skift skærm • Fn + F7 Windows 7: Skift mellem computerens skærm og en ekstern skærm. Windows viser disse skærmindstillinger: - Kun computerskærm (LCD) - Computerskærm og ekstern skærm (samme billede) - Computerskærm og ekstern skærm (udvidet skærmfunktion) - Kun ekstern skærm Bemærk: For at skifte mellem computerens skærm og den eksterne skærm, er tastkombinationen Win+P også tilgængelig. Windows Vista og Windows XP: Skift mellem computerens skærm og en ekstern skærm. Hvis der er tilsluttet en ekstern skærm, kan du skifte mellem følgende tre måder at vise computerens output: - Ekstern skærm (CRT-skærm) 34 Brugervejledning