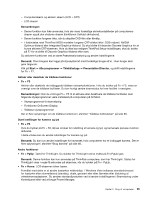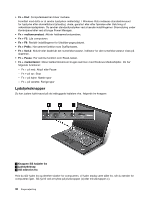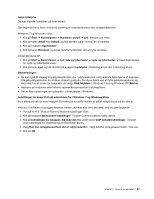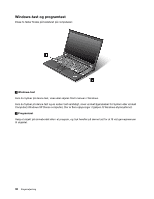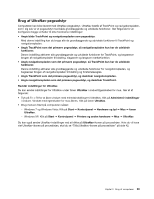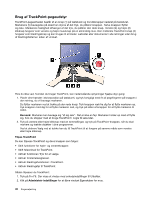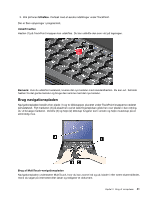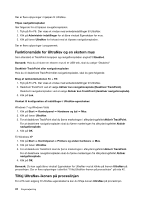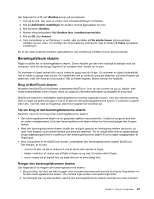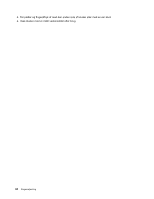Lenovo ThinkPad W520 (Danish) User Guide - Page 57
Brug af UltraNav-pegeudstyr, Windows 7 og Windows Vista: Klik på
 |
View all Lenovo ThinkPad W520 manuals
Add to My Manuals
Save this manual to your list of manuals |
Page 57 highlights
Brug af UltraNav-pegeudstyr Computeren kan blive leveret med UltraNav-pegeudstyr. UltraNav består af TrackPoint og navigationspladen, som i sig selv er et pegeudstyr med både grundlæggende og udvidede funktioner. Gør følgende for at konfigurere begge enheder til dine foretrukne indstillinger: • Angiv både TrackPoint og navigationspladen som pegeudstyr. Med denne indstilling kan du bruge alle de grundlæggende og udvidede funktioner til TrackPoint og navigationspladen. • Angiv TrackPoint som det primære pegeudstyr, så navigationspladen kun har de udvidede funktioner. Denne indstilling aktiverer alle grundlæggende og udvidede funktioner for TrackPoint, og begrænser brugen af navigationspladen til bladring, slagzoner og langsom markørfunktion. • Angiv navigationspladen som det primære pegeudstyr, så TrackPoint kun har de udvidede funktioner. Denne indstilling aktiverer alle grundlæggende og udvidede funktioner for navigationspladen, og begrænser brugen af navigationspladen til bladring og forstørrelsesglas. • Angiv TrackPoint som det primære pegeudstyr, og deaktivér navigationspladen. • Angiv navigationspladen som det primære pegeudstyr, og deaktivér TrackPoint. Revidér indstillinger for UltraNav. Du kan ændre indstillinger for UltraNav under fanen UltraNav i vinduet Egenskaber for mus. Gør et af følgende: • Tryk på Fn + F8 for at åbne vinduet med enhedsindstillinger til UltraNav. Klik på Administrér indstillinger i vinduet. Vinduet med egenskaber for mus åbnes. Klik på fanen UltraNav. • Brug menuen Start på computeren sådan: - Windows 7 og Windows Vista: Klik på Start ➙ Kontrolpanel ➙ Hardware og lyd ➙ Mus ➙ fanen UltraNav. - Windows XP: Klik på Start ➙ Kontrolpanel ➙ Printere og anden hardware ➙ Mus ➙ UltraNav. Du kan også ændre UltraNav-indstillinger ved at klikke på UltraNav-ikonen på proceslinjen. Hvis du vil have vist UltraNav-ikonen på proceslinjen, skal du se "Tilføj UltraNav-ikonen på proceslinjen" på side 42. Kapitel 2. Brug af computeren 39