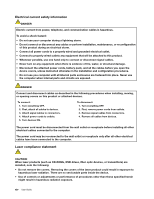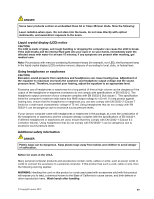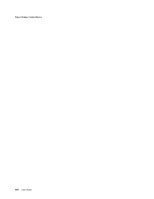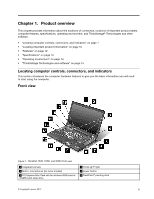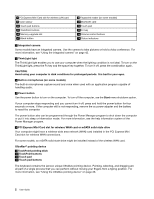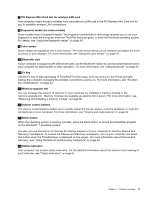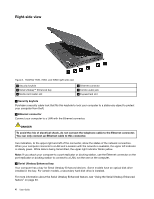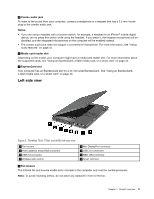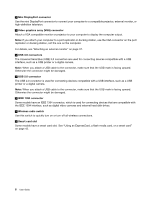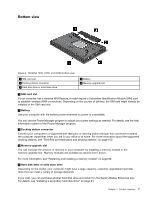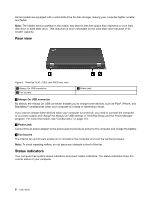Lenovo ThinkPad W530 (English) User Guide - Page 21
PCI Express Mini Card slot for wireless LAN card, Black button - replacement screen
 |
View all Lenovo ThinkPad W530 manuals
Add to My Manuals
Save this manual to your list of manuals |
Page 21 highlights
7 PCI Express Mini Card slot for wireless LAN card Your computer might include a wireless local area network (LAN) card in the PCI Express Mini Card slot for you to establish wireless LAN connections. 8 Fingerprint reader (on some models) Some models have a fingerprint reader. The fingerprint authentication technology enables you to use your fingerprint to start the computer, enter the ThinkPad Setup program, or enter the Windows operating system. For details, see "Using the fingerprint reader" on page 58. 9 Color sensor Some models are equipped with a color sensor. The color sensor allows you to measure and adjust the color accuracy of your displays. For more information, see "Using the color sensor" on page 41. 10 Bluetooth card If your computer is equipped with a Bluetooth card, use the Bluetooth feature to connect peripheral devices to your computer for data transfer or other operation. For more information, see "Using Bluetooth" on page 35. 14 Fn key Use the Fn key to take advantage of ThinkPad® function keys, such as turning on the ThinkLight light, locking the computer, managing the wireless connections, and so on. For more information, see "Function key combinations" on page 23. 15 Memory-upgrade slot You can increase the amount of memory in your computer by installing a memory module in the memory-upgrade slot. Memory modules are available as options from Lenovo. For more information, see "Replacing and installing a memory module" on page 80. 16 Volume control buttons The volume control buttons enable you to quickly adjust the sound volume, mute the speakers, or mute the microphones of your computer. For more information, see "Volume and mute buttons" on page 24. 17 Black button When the operating system is working normally, press the black button to launch the SimpleTap program on the Windows® 7 operating system. You also can use this button to interrupt the startup sequence of your computer to start the Rescue and Recovery® workspace. To access the Rescue and Recovery workspace, turn on your computer and press this button when the ThinkPad logo is displayed on the screen. For more information about Rescue and Recovery, see "Using the Rescue and Recovery workspace" on page 65. 18 Status indicators Your computer has several status indicators. For the detailed information about the location and meaning of each indicator, see "Status indicators" on page 8. Chapter 1. Product overview 3