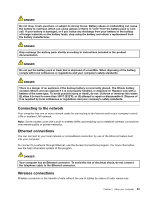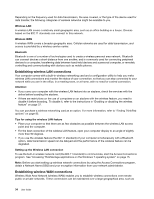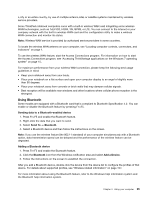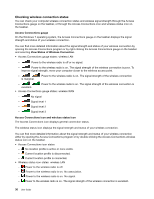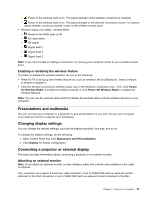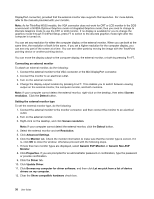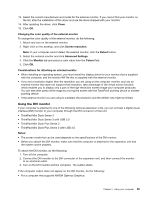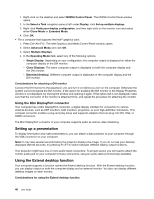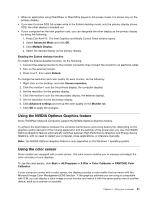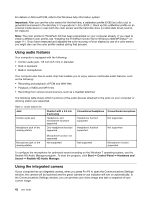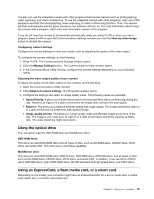Lenovo ThinkPad W530 (English) User Guide - Page 56
Generic PnP Monitor, Update Driver - display driver
 |
View all Lenovo ThinkPad W530 manuals
Add to My Manuals
Save this manual to your list of manuals |
Page 56 highlights
DisplayPort connector), provided that the external monitor also supports that resolution. For more details, refer to the manuals provided with your monitor. Note: As for ThinkPad W530 models, the VGA connector does not work for CRT or LCD monitor in the DOS environment in NVIDIA Optimus Graphics mode or Integrated Graphics mode; thus you need to change to Discrete Graphics mode to use the CRT or LCD monitor. If no display is available for you to change the graphics mode through ThinkPad Setup, press F7 to switch to the discrete graphics mode right after the computer is turned on. You can set any resolution for either the computer display or the external monitor. When you use both at the same time, the resolution of both is the same. If you set a higher resolution for the computer display, you can see only part of the screen at a time. You can see other parts by moving the image with the TrackPoint pointing device or another pointing device. You can move the display output to the computer display, the external monitor, or both by pressing Fn+F7. Connecting an external monitor To attach an external monitor, do the following: 1. Connect the external monitor to the VGA connector or the Mini DisplayPort connector. 2. Connect the monitor to an electrical outlet. 3. Turn on the external monitor. 4. Change the display output location by pressing Fn+F7. This enables you to switch between viewing output on the external monitor, the computer monitor, and both monitors. Note: If your computer cannot detect the external monitor, right-click on the desktop, then select Screen resolution. Click the Detect button. Setting the external monitor type To set the external monitor type, do the following: 1. Connect the external monitor to the monitor connector, and then connect the monitor to an electrical outlet. 2. Turn on the external monitor. 3. Right-click on the desktop, and click Screen resolution. Note: If your computer cannot detect the external monitor, click the Detect button. 4. Select the external monitor and set Resolution. 5. Click Advanced Settings. 6. Click the Monitor tab. Check the monitor information to make sure that the monitor type is correct. If it is, click OK to close the window; otherwise proceed with the following steps. 7. If more than two monitor types are displayed, select Generic PnP Monitor or Generic Non-PnP Monitor. 8. Click Properties. If you are prompted for an administrator password or confirmation, type the password or provide confirmation. 9. Click the Driver tab. 10. Click Update Driver. 11. Click Browse my computer for driver software, and then click Let me pick from a list of device drivers on my computer. 12. Clear the Show compatible hardware check box. 38 User Guide