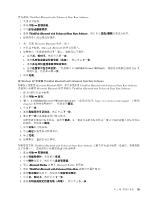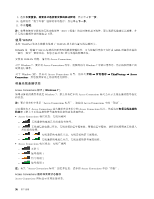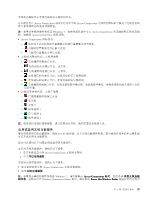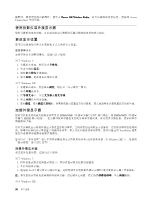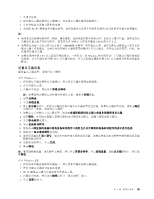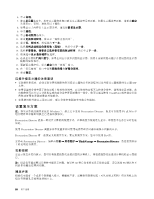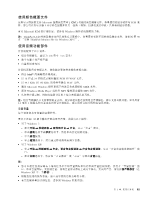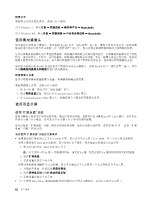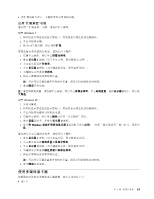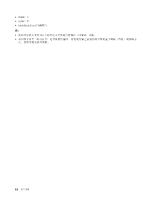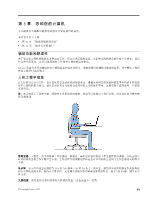Lenovo ThinkPad X121e (Simplified Chinese) User Guide - Page 56
设置演示方案, 投影视频, 播放声音
 |
View all Lenovo ThinkPad X121e manuals
Add to My Manuals
Save this manual to your list of manuals |
Page 56 highlights
6 7 8 9 10 11 12 13 14 15 16 17 18 19 INF 文件。 TrackPoint Windows 7 Presentation Director F6 或 Win+P Presentation Director 使用 Presentation Director Presentation Director Fn+F7。 要启动 Presentation Director ThinkVantage ➙ Presentation Director 投影视频 60 F6 播放声音 40
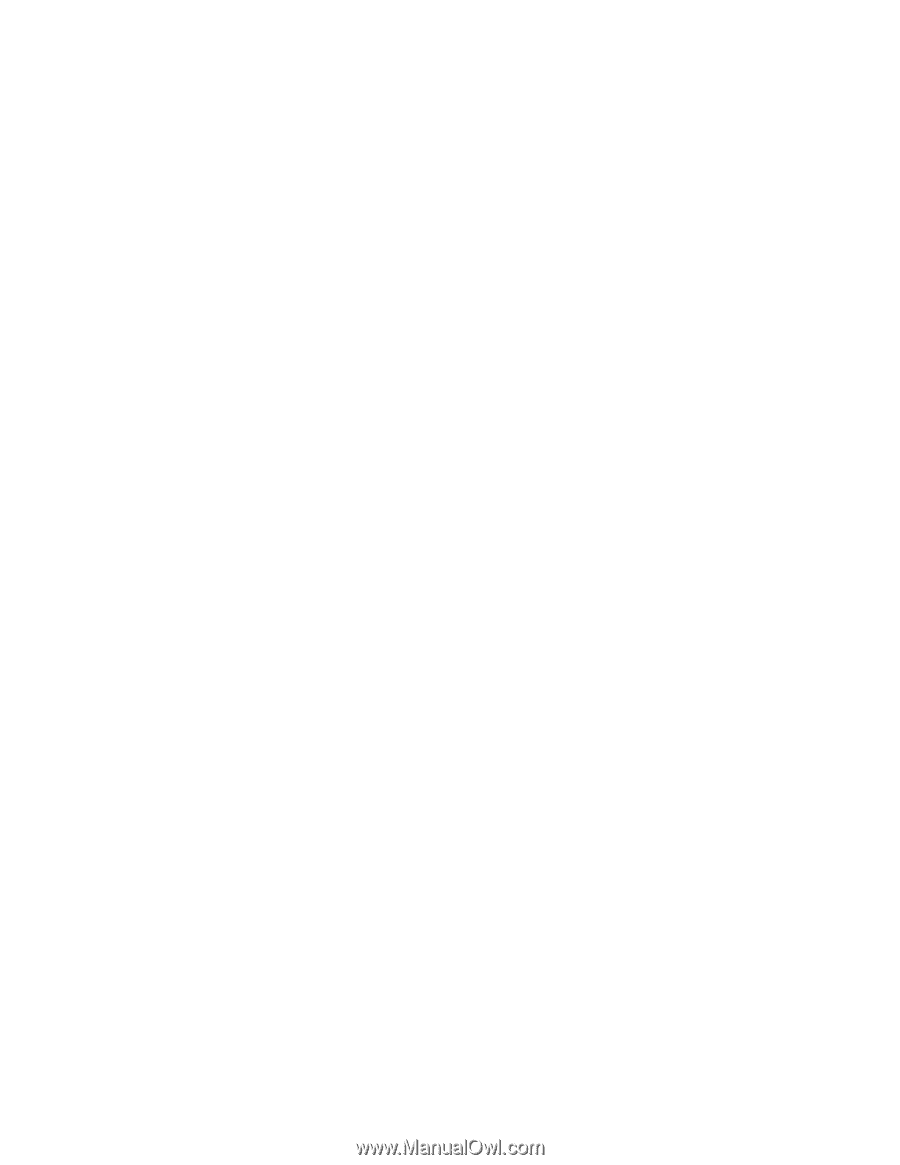
6. 单击高级。
7. 单击显示器选项卡。检查显示器信息窗口确认显示器类型是否正确。如果显示器类型正确,请单击确定
关闭窗口;否则,请执行以下操作:
8. 如果显示了两种以上显示器类型,请选择缺省显示器。
9. 单击属性。
10. 单击驱动程序选项卡。
11. 单击更新驱动程序。将显示“硬件更新向导”。
12. 单击否,暂时不,然后单击下一步。
13. 选择从列表或指定位置安装(高级),然后单击下一步。
14. 选择不要搜索。我要自己选择要安装的驱动程序,然后单击下一步。
15. 取消选中显示兼容硬件复选框。
16. 选择显示器的厂商和型号。如果在列表中找不到您的显示器,请停止安装该驱动程序并使用您的显示器
随附的驱动程序。
17. 更新驱动程序后,单击确定关闭“属性”窗口。
18. 在“显示属性”窗口中设置颜色质量和屏幕分辨率。
19. 单击确定。
连接外接显示器的注意事项
•
安装操作系统时,必须安装计算机随附的针对您显示器的显卡驱动程序以及外接显示器随附的显示器 INF
文件。
•
如果设置的分辨率高于您在面板上使用的分辨率,而且使用的面板不支持该分辨率,请利用虚屏功能,此
功能使您可以只显示计算机生成的高分辨率屏幕图像的一部分。您可以通过使用 TrackPoint 或其他定位设
备移动屏幕来看到图像的其他部分。
•
如果使用的外接显示器已过时,那么分辨率和刷新率可能会有限制。
设置演示方案
注:如果计算机的操作系统是 Windows 7,那么它不支持 Presentation Director,但是可以使用 F6 或 Win+P
组合键将显示输出切换至已连接的投影仪。
Presentation Director 提供一种设置计算机的便捷方式,以帮助您方便地进行显示,即使您不在办公室时也是
如此。
使用 Presentation Director 调整分辨率设置并暂时禁用电源管理计时器以确保不间断的显示。
Presentation Director 有一些预定义的演示方案。要应用演示方案,您可以使用 Fn+F7。
要启动 Presentation Director,请单击开始
➙
所有程序
➙
ThinkVantage
ThinkVantage
ThinkVantage
➙
Presentation
Presentation
Presentation Director
Director
Director,然后按照屏幕
上的说明进行操作。
投影视频
要显示信息并进行演示,您可以将数据投影仪连接到您的计算机上。将数据投影仪连接到计算机的显示器接
口。
注:投影仪可能需要过几秒钟才能显示图像。如果在 60 秒后没有看见显示您的桌面,请尝试按 F6 键以在不
同的显示输出位置间切换。
播放声音
投影仪可能有一个或多个音频输入接口。要播放声音,需要使用音频电缆(可从市场上买到)将计算机上的
组合音频插孔连接到这些接口上。
40
40
40
用户指南