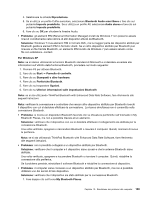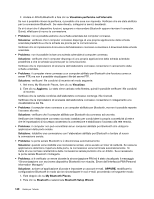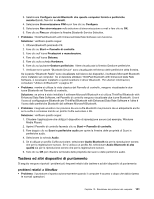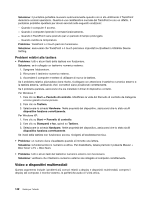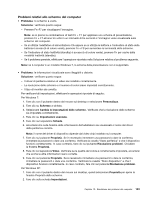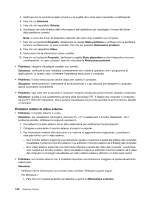Lenovo ThinkPad X130e (Italian) User Guide - Page 157
Premere F9 per attivare Bluetooth
 |
View all Lenovo ThinkPad X130e manuals
Add to My Manuals
Save this manual to your list of manuals |
Page 157 highlights
4. Selezionare la scheda Riproduzione. 5. Se si utilizza un profilo Cuffia auricolare, selezionare Bluetooth Audio mani libere e fare clic sul pulsante Imposta predefinito. Se si utilizza un profilo AV, selezionare Audio stereo e fare clic sul pulsante Imposta predefinito. 6. Fare clic su OK per chiudere la finestra Audio. • Problema: gli elementi PIM (Personal Information Manager) inviati da Windows 7 non possono essere ricevuti correttamente nella rubrica di altri dispositivi attivati da Bluetooth. Soluzione: Windows 7 invia elementi PIM in formato XML, ma la maggior parte dei dispositivi abilitati per Bluetooth gestisce elementi PIM in formato vCard. Se un altro dispositivo abilitato per Bluetooth può ricevere un file tramite Bluetooth, un elemento PIM inviato da Windows 7 può essere salvato come file con estensione .contact. Per Windows XP Note: se si stanno utilizzando le funzioni Bluetooth standard di Microsoft e si desidera accedere alle informazioni sull'utilizzo della funzione Bluetooth, procedere nel modo seguente: 1. Premere F9 per attivare Bluetooth. 2. Fare clic su Start ➙ Pannello di controllo. 3. Fare clic su Stampanti e altro hardware. 4. Fare clic su Periferiche Bluetooth. 5. Fare clic sul separatore Opzioni. 6. Fare clic su Ulteriori informazioni sulle impostazioni Bluetooth Nota: se si sta utilizzando ThinkPad Bluetooth with Enhanced Data Rate Software, fare riferimento alle seguenti istruzioni. Nota: verificare la connessione e controllare che nessun altro dispositivo abilitato per Bluetooth ricerchi il dispositivo con cui si desidera effettuare la connessione. La ricerca simultanea non è consentita nella connessione Bluetooth. • Problema: si ricerca un dispositivo Bluetooth facendo clic su Visualizza periferiche nell'intervallo in My Bluetooth Places, ma non è possibile rilevare alcun elemento. Soluzione: verificare che il dispositivo con cui si desidera effettuare il collegamento sia abilitata per la connessione Bluetooth. Una volta verificato, spegnere e riaccendere Bluetooth o riavviare il computer. Quindi, ricercare di nuovo la periferica. Nota: se si sta utilizzando ThinkPad Bluetooth with Enhanced Data Rate Software, fare riferimento alle seguenti istruzioni. • Problema: non è possibile collegarsi a un dispositivo abilitato per Bluetooth. Soluzione: verificare che il computer e il dispositivo siano accesi e che le antenne Bluetooth siano abilitate. Una volta verificato, spegnere e riaccendere Bluetooth o riavviare il computer. Quindi, ristabilire la connessione alla periferica. Se il problema persiste, reinstallare il software Bluetooth e ristabilire la connessione al dispositivo. • Problema: il computer viene connesso a un dispositivo abilitato per Bluetooth, ma non è possibile utilizzare uno dei servizi di tale dispositivo. Soluzione: verificare che il dispositivo sia stato abilitato per la connessione Bluetooth. 1. Fare doppio clic sull'icona My Bluetooth Places. Capitolo 10. Risoluzione dei problemi del computer 139