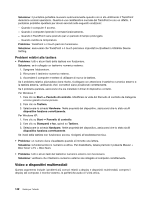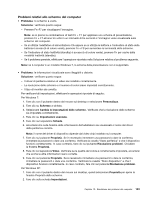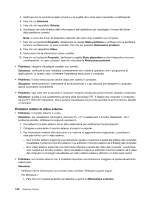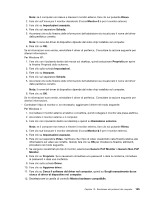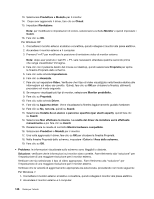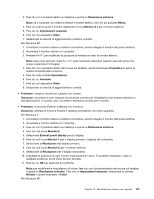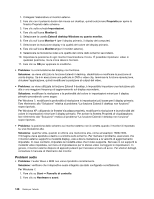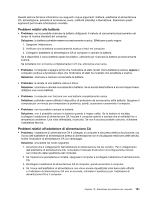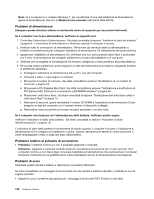Lenovo ThinkPad X130e (Italian) User Guide - Page 165
Per Windows 7, Fare clic con il pulsante destro sul desktop e quindi su
 |
View all Lenovo ThinkPad X130e manuals
Add to My Manuals
Save this manual to your list of manuals |
Page 165 highlights
3. Fare clic con il pulsante destro sul desktop e quindi su Risoluzione schermo. Nota: se il computer non riesce a rilevare il monitor esterno, fare clic sul pulsante Rileva. 4. Fare clic sull'icona per il monitor desiderato (l'icona Monitor-2 è per il monitor esterno). 5. Fare clic su Impostazioni avanzate. 6. Fare clic sul separatore Video. 7. Selezionare la velocità di aggiornamento schermo corretta. Per Windows XP: 1. Connettere il monitor esterno al relativo connettore, quindi collegare il monitor alla presa elettrica. 2. Accendere il monitor esterno e il computer. 3. Premere Fn+F7 per modificare la posizione di emissione video al monitor esterno. Nota: dopo aver premuto i tasti Fn + F7, sarà necessario attendere qualche secondo prima che venga visualizzata l'immagine. 4. Fare clic con il pulsante destro del mouse sul desktop, quindi selezionare Proprietà per aprire la finestra Proprietà dello schermo. 5. Fare clic sulla scheda Impostazioni. 6. Fare clic su Avanzate. 7. Fare clic sul separatore Video. 8. Selezionare la velocità di aggiornamento corretta. • Problema: vengono visualizzati caratteri non corretti. Soluzione: accertarsi di aver eseguito la procedura corretta per l'installazione del sistema operativo o dell'applicazione. In questo caso, richiedere l'assistenza tecnica per il monitor. • Problema: la funzione Estendi il desktop non funziona. Soluzione: abilitare la funzione Estendi il desktop procedendo nel modo seguente: Per Windows 7: 1. Connettere il monitor esterno al relativo connettore, quindi collegare il monitor alla presa elettrica. 2. Accendere il monitor esterno e il computer. 3. Fare clic con il pulsante destro sul desktop e quindi su Risoluzione schermo. 4. Fare clic sull'icona Monitor-2. 5. Selezionare Estendi questi display per più display. 6. Fare clic sull'icona Monitor-1 (per il display primario, il display del computer). 7. Selezionare la Risoluzione del display primario. 8. Fare clic sull'icona Monitor-2 (per il monitor esterno). 9. Selezionare la Risoluzione per il display secondario. 10. Impostare la posizione di ogni monitor trascinandone l'icona. È possibile impostare i video in qualsiasi posizione, ma le icone devono toccarsi. 11. Fare clic su OK per applicare le modifiche. Nota: per modificare le impostazioni di colore, fare clic con il pulsante destro del mouse sul desktop e quindi su Risoluzione schermo. Fare clic su Impostazioni avanzate, selezionare la scheda Monitor e quindi impostare i Colori. Per Windows XP: Capitolo 10. Risoluzione dei problemi del computer 147