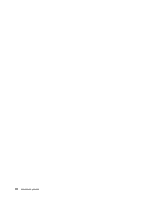Lenovo ThinkPad X130e (Czech) User Guide - Page 61
Nastavení prezentace, Doporučení pro připojení externího monitoru, Projekce videa
 |
View all Lenovo ThinkPad X130e manuals
Add to My Manuals
Save this manual to your list of manuals |
Page 61 highlights
6. Klepněte na tlačítko Upřesnit. 7. Klepněte na kartu Monitor. Zkontrolujte okno s informacemi o monitoru a ujistěte se, že je nastaven správný typ monitoru. Pokud ano, klepněte na tlačítko OK a okno se zavře; jinak postupujte následovně. 8. Pokud se zobrazí více než dva monitory, zvolte Výchozí monitor. 9. Klepněte na Vlastnosti. 10. Klepněte na kartu Ovladač. 11. Klepněte na Aktualizovat ovladač. Spustí se Průvodce aktualizací hardwaru. 12. Klepněte na volbu Ne, nyní ne a poté klepněte na tlačítko Další. 13. Vyberte Instalovat ze seznamu či daného umístění (pro zkušené uživatele) a klepněte na tlačítko Další. 14. Vyberte Nevyhledávat. Zvolím ovladač k instalaci a poté klepněte na tlačítko Další. 15. Zrušte zaškrtnutí políčka Zobrazit kompatibilní hardware. 16. Vyberte Výrobce a Model svého monitoru. Pokud nemůžete najít svůj monitor v seznamu, přerušte instalaci tohoto ovladače a použijte ovladač dodaný s vaším monitorem. 17. Po aktualizaci ovladače klepněte na tlačítko OK a okno Vlastnosti se zavře. 18. V okně Vlastnosti zobrazení nastavte Barvy a Velikost zobrazení. 19. Klepněte na tlačítko OK. Doporučení pro připojení externího monitoru • Při instalaci operačního systému musíte nainstalovat také ovladač obrazovky pro svůj monitor, který byl dodán s počítačem, a soubor INF monitoru, který byl dodán s externím monitorem. • Pokud nastavíte vyšší rozlišení, než jaké používáte na panelu, a použijete panel, který toto rozlišení nepodporuje, využijte funkci virtuální obrazovky, jež vám umožní zobrazit pouze část obrazu ve vysokém rozlišení, který váš počítač vytvoří. Ostatní části uvidíte poté, co posunete obrazem pomocí zařízení TrackPoint nebo jiného polohovacího zařízení. • Používáte-li zastaralý externí monitor, rozlišení a obnovovací frekvence mohou být omezeny. Nastavení prezentace Poznámka: Pokud je váš počítač model se systémem Windows 7, nepodporuje program Presentation Director, avšak stiskem kláves Fn+F7 nebo Win+P můžete přepínat výstup obrazu na připojený projektor. Program Presentation Director poskytuje snadný způsob nastavení počítače, když jej chcete bez problémů využívat při prezentacích, a to i v době, kdy jste mimo pracoviště. Pomocí programu Presentation Director upravte nastavení rozlišení a dočasně vypněte časovače správy napájení, aby nedocházelo k přerušování prezentace. Program Presentation Director je dodáván s několika předdefinovanými schématy prezentace. Schéma prezentace můžete použít také pomocí kombinace kláves Fn+F7. Chcete-li otevřít program Presentation Director, klepněte na Start ➙ Všechny programy ➙ ThinkVantage ➙ Presentation Director a postupujte podle pokynů na obrazovce. Projekce videa Pokud chcete zobrazovat informace nebo pořádat prezentace, můžete ke svému počítači připojit projektor. Připojte projektor ke konektoru pro monitor na svém počítači. Poznámka: Zobrazení obsahu projektorem může trvat několik sekund. Pokud po 60 sekundách neuvidíte zobrazenou plochu, zkuste stiskem kláves Fn+F7 přepnout mezi jednotlivými umístěními výstupu zobrazení. Kapitola 2. Použití počítače 45