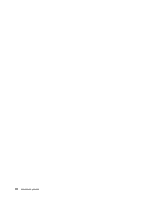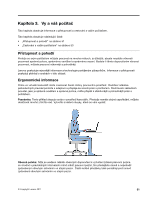Lenovo ThinkPad X130e (Czech) User Guide - Page 62
Použití barevných profilů, Použití funkcí zvuku, Přehrávání zvuku
 |
View all Lenovo ThinkPad X130e manuals
Add to My Manuals
Save this manual to your list of manuals |
Page 62 highlights
Přehrávání zvuku Váš projektor může mít jeden nebo více vstupních konektorů pro zvuk. Abyste mohli přehrávat zvuk, musíte k těmto konektorům připojit kombinovaný audio jack pomocí audio kabelu (běžně k zakoupení). Použití barevných profilů Tento displej nabízí barevné profily, které mohou pracovat s funkcí Microsoft Image Color Management (ICM). Pokud je vámi používaný grafický software kompatibilní s ICM, můžete na svém monitoru zobrazit barevný obrázek ve stejné kvalitě jako na jiném zařízení, např. skeneru nebo tiskárně. Podrobnosti o Microsoft ICM najdete v příručce ke svému operačnímu systému Windows. Poznámka: Barevný profil pro ThinkPad LCD je již nainstalován na vašem počítači. Chcete-li instalovat jiný barevný profil, přečtěte si část „Instalace ThinkPad Monitor File pro Windows 2000/XP/Vista/7" na stránce 104. Použití funkcí zvuku Výbava vašeho počítače: • Combo audio jack, průměr 1/8 " (3,5 mm) • Vestavěné stereofonní reproduktory • Vestavěný analogový mikrofon Váš počítač je vybaven rovněž zvukovým čipem, díky kterému si můžete užívat různých multimediálních zvukových funkcí: • Kompatibilní s technologií Intel® High Definition Audio. • Nahrávání a přehrávání souborů PCM a WAV v 16bitovém nebo 24bitovém formátu. • Přehrávání souborů WAV na vzorkovací frekvenci 44,1 kHz až 192 kHz. • Přehrávání souborů MIDI prostřednictvím vlnového syntetizátoru v operačních systémech Microsoft Windows. • Přehrávání souborů MP3 pomocí programu Windows Media Player nebo jiného softwarového přehrávače souborů MP3. • Nahrávání z různých zvukových zdrojů, například ze sluchátek připojených ke konektoru combo audio jack počítače. Poznámka: Combo audio jack nepodporuje klasický mikrofon. Pokud jsou k němu připojena klasická sluchátka, funkce sluchátek je podporována. Pokud jsou k němu připojena sluchátka s 3,5mm 4pólovou zástrčkou, je podporována funkce sluchátek i funkce mikrofonu. Nastavení hlasitosti Každé zařízení má ovladače hlasitosti, které můžete nastavit. Chcete-li otevřít okno pro nastavení výstupní hlasitosti nebo hlasitosti nahrávání, postupujte takto: • V operačním systému Windows 7: - Klepněte na Start ➙ Ovládací panely ➙ Hardware a zvuk ➙ Zvuk. Otevře se okno Zvuk. - Klepněte na kartu Přehrávání nebo Záznam a poté klepněte na zařízení, které chcete upravit. - Klepněte na tlačítko Vlastnosti. - Klepněte na kartu Úrovně a poté pomocí posuvníku změňte hlasitost. • V operačním systému Windows XP: 46 Uživatelská příručka