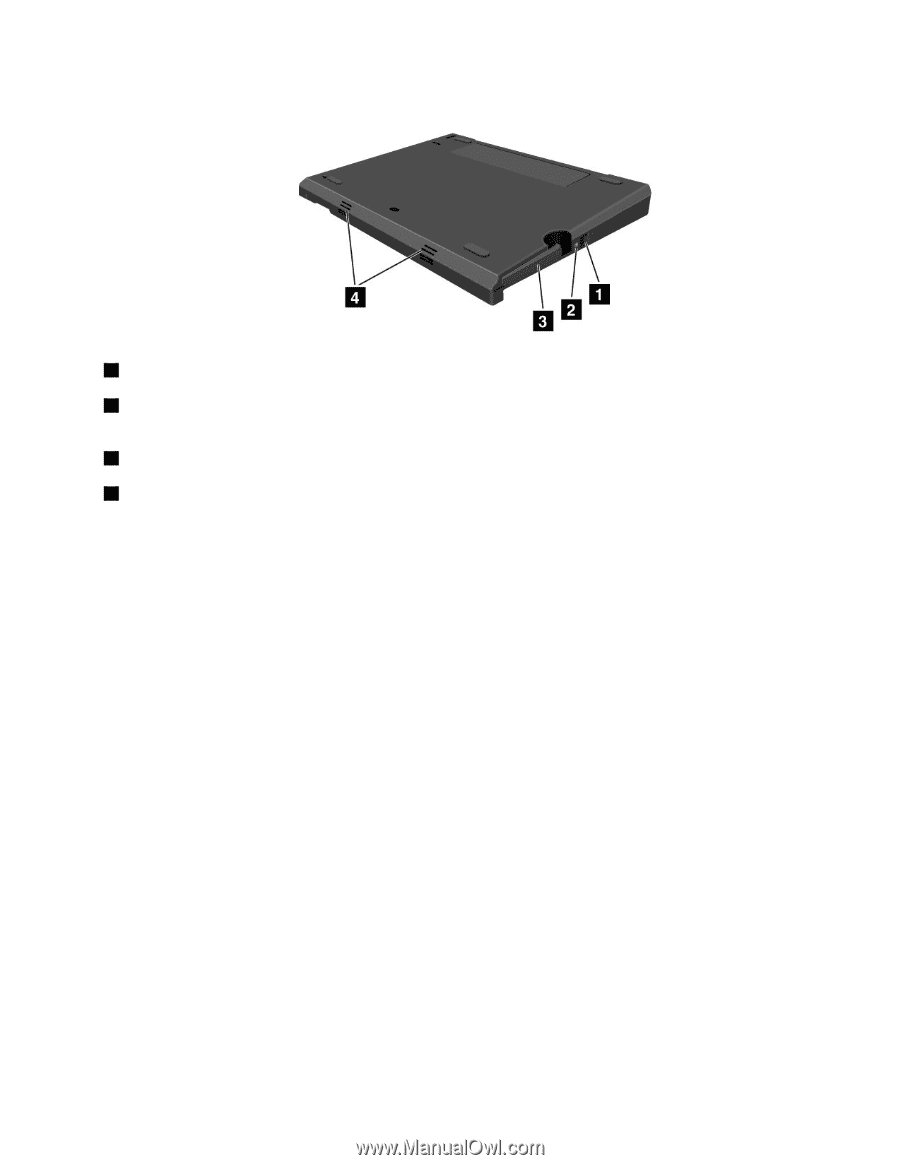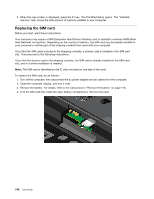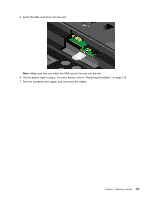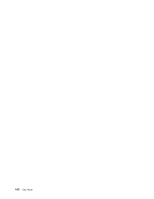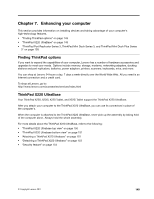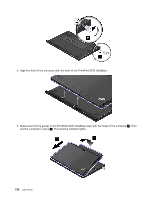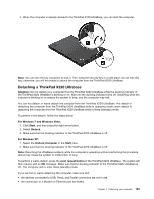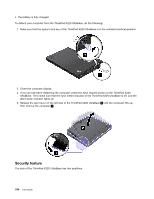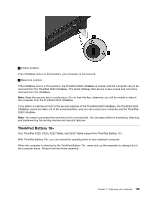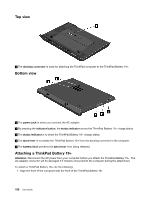Lenovo ThinkPad X220 (English) User Guide - Page 167
ThinkPad X220 Ultrabase bottom view, Attaching a ThinkPad X220 Ultrabase
 |
View all Lenovo ThinkPad X220 manuals
Add to My Manuals
Save this manual to your list of manuals |
Page 167 highlights
ThinkPad X220 Ultrabase bottom view 1 By pressing the eject request button, you can tell the operating system to get ready for undocking. 2 The docking indicator is red when your computer is docked. It blinks when the eject request button is pressed. 3 The eject lever detaches your computer from the ThinkPad X220 UltraBase. 4 The holes are for the system speakers. Attaching a ThinkPad X220 Ultrabase Attention: Disconnect the AC power from your computer before you attach the ThinkPad X220 UltraBase. The AC adapter connector will be damaged if it remains connected to the computer during the attachment You can hot attach or warm attach the computer to the ThinkPad X220 UltraBase. Hot attach is attaching the computer to the ThinkPad X220 UltraBase while in operating mode; warm attach is attaching the computer to the ThinkPad X220 UltraBase while in sleep (standby) mode. In doing a hot- or warm- attach, observe the following: • For hot-attaching: The docking indicator of the ThinkPad X220 UltraBase should turn on after a few seconds. • For warm-attaching: When the computer returns from sleep (standby) mode, the docking indicator of the ThinkPad X220 UltraBase should turn on. To attach your computer to a ThinkPad X220 Ultrabase, do the following: 1. Make sure that the system lock key of the ThinkPad X220 UltraBase is in the unlocked (vertical) position. Chapter 7. Enhancing your computer 151