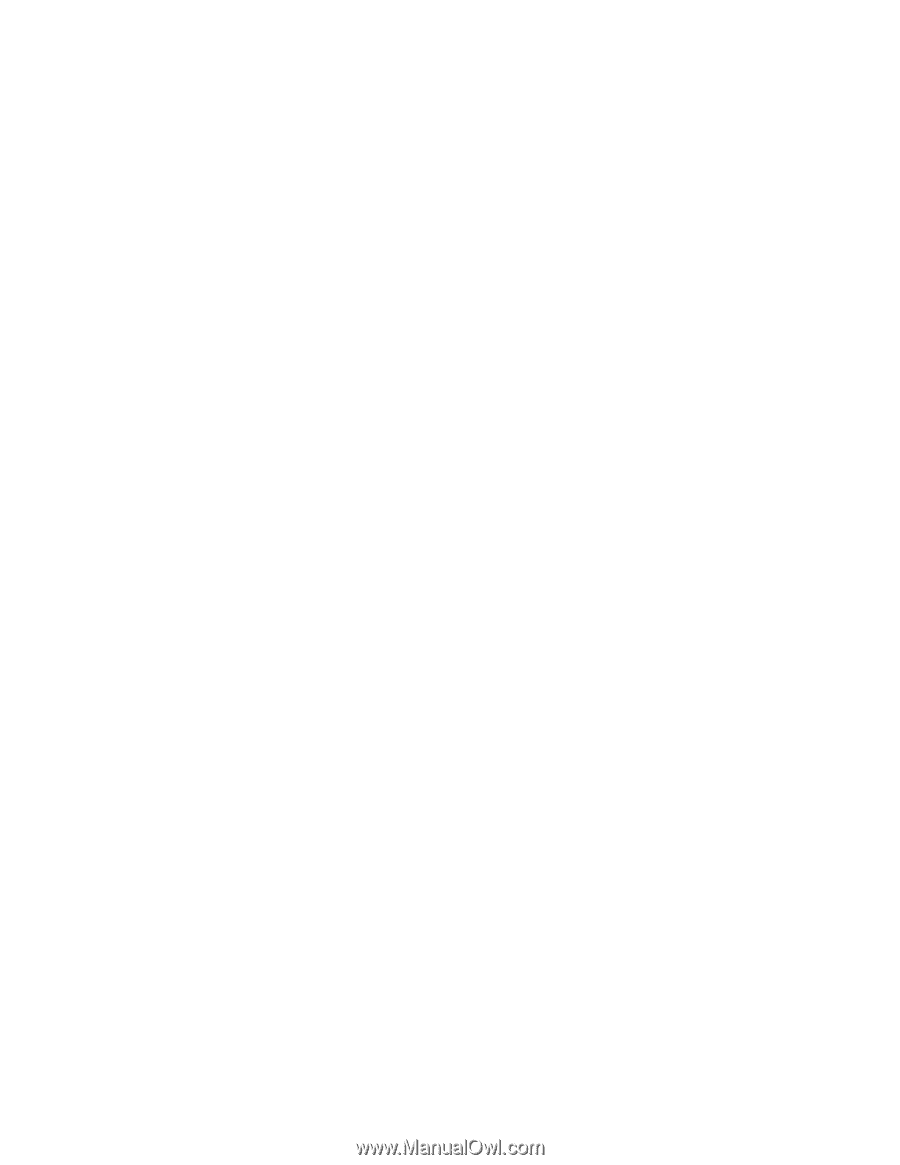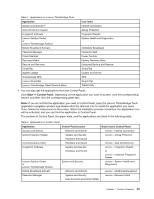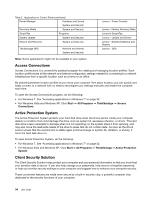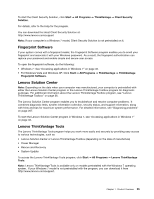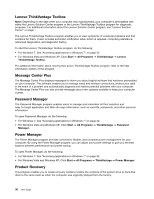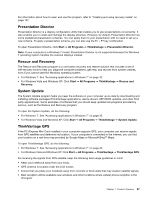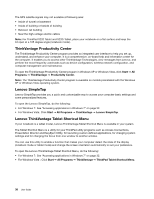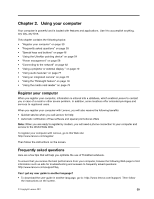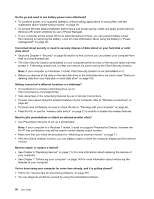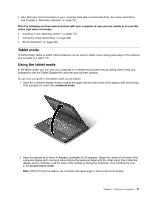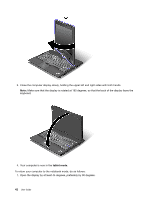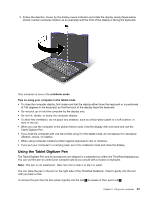Lenovo ThinkPad X220 (English) User Guide - Page 54
ThinkVantage Productivity Center, Lenovo SimpleTap, Lenovo ThinkVantage Tablet Shortcut Menu
 |
View all Lenovo ThinkPad X220 manuals
Add to My Manuals
Save this manual to your list of manuals |
Page 54 highlights
The GPS satellite signals may not available at following area: • Inside of tunnel or basement • Inside of building or beside of building • Between tall building • Near the high-voltage electric cables Note: For ThinkPad X220 Tablet and X220i Tablet, place your notebook on a flat surface and keep the lid open at a 105 degree angle (notebook mode) . ThinkVantage Productivity Center The ThinkVantage Productivity Center program provides an integrated user interface to help you set up, understand, and enhance your computer. It is a comprehensive, on-board help and information center for the computer. It enables you to access other ThinkVantage Technologies, view messages from Lenovo, and perform the most frequently used tasks such as device configuration, wireless network configuration, and computer management and maintenance. To open the ThinkVantage Productivity Center program in Windows XP or Windows Vista, click Start ➙ All Programs ➙ ThinkVantage ➙ Productivity Center. Note: The ThinkVantage Productivity Center program is available on models preinstalled with the Windows XP or Windows Vista operating system. Lenovo SimpleTap Lenovo SimpleTap provides you a quick and customizable way to access your computer basic settings and some personalized features. To open the Lenovo SimpleTap, do the following: • For Windows 7: See "Accessing applications in Windows 7" on page 32. • For Windows Vista: Click Start ➙ All Programs ➙ ThinkVantage ➙ Lenovo SimpleTap. Lenovo ThinkVantage Tablet Shortcut Menu If your notebook is a tablet model, Lenovo ThinkVantage Tablet Shortcut Menu is available in your system. The Tablet Shortcut Menu is a utility for your ThinkPad utility programs such as Access Connections, Presentation Director and EasyEject Utility, for launching custom defined applications, for changing system settings and for changing the focus from one window to another window. You can use this utility to enable a function that makes your computer detect the state of the display (notebook mode or tablet mode) and change the screen orientation automatically to suit your preference. To open the Lenovo ThinkVantage Tablet Shortcut Menu, do the following: • For Windows 7: See "Accessing applications in Windows 7" on page 32. • For Windows Vista : Click Start ➙ All Programs ➙ ThinkVantage ➙ ThinkPad Tablet Shortcut Menu. 38 User Guide