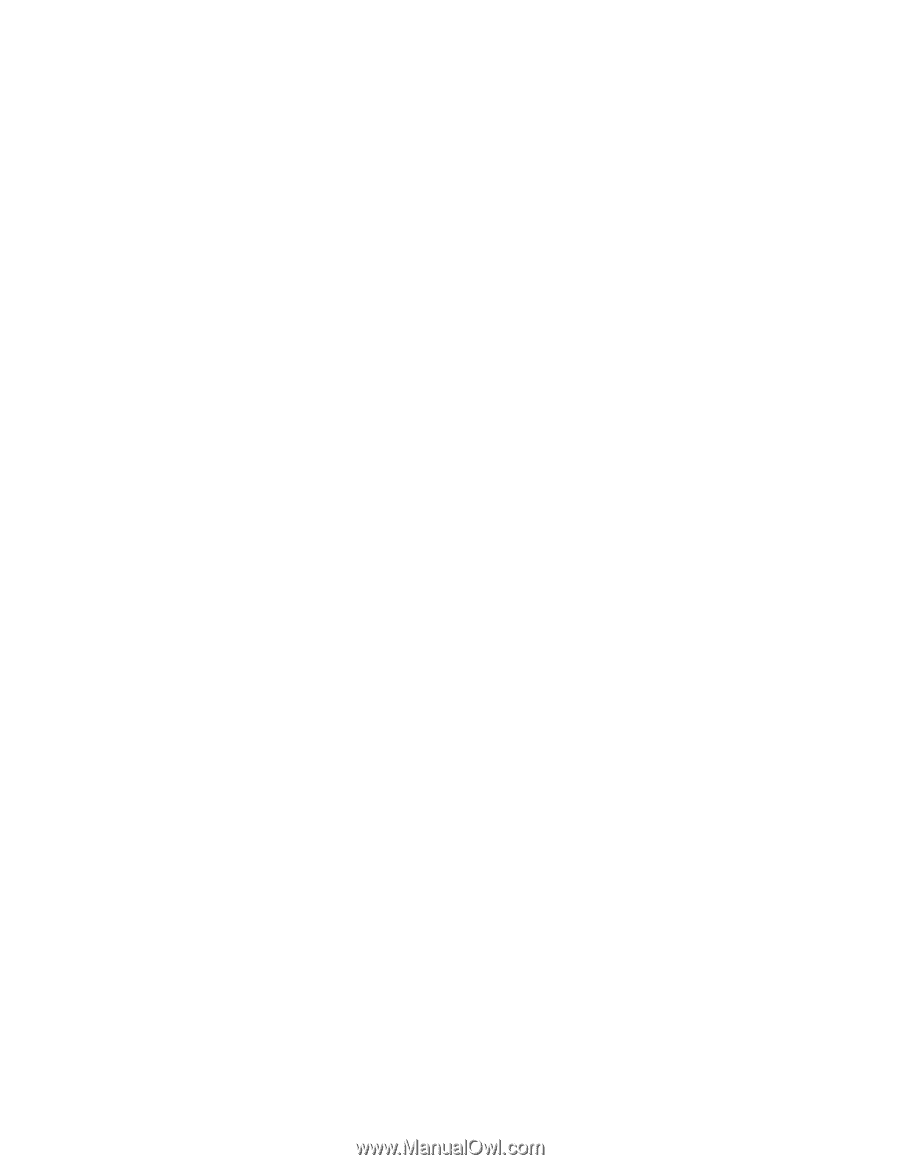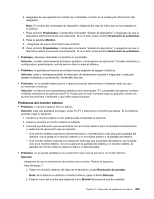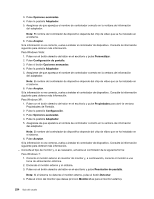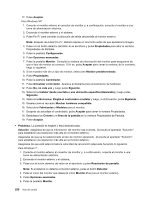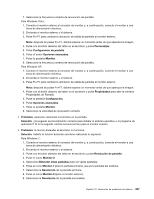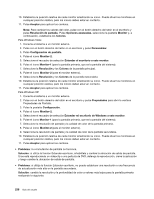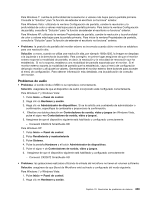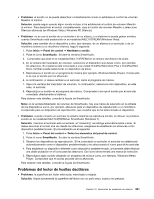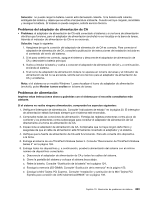Lenovo ThinkPad X220i (Spanish) User Guide - Page 256
Pulse la pestaña
 |
View all Lenovo ThinkPad X220i manuals
Add to My Manuals
Save this manual to your list of manuals |
Page 256 highlights
10. Establezca la posición relativa de cada monitor arrastrando su icono. Puede situar los monitores en cualquier posición relativa, pero los iconos deben estar en contacto. 11. Pulse Aceptar para aplicar los cambios. Nota: Para cambiar los valores del color, pulse con el botón derecho del ratón en el escritorio y pulse Resolución de pantalla. Pulse Opciones avanzadas, seleccione la pestaña Monitor y, a continuación, establezca los Colores. Para Windows Vista: 1. Conecte el sistema a un monitor externo. 2. Pulse con el botón derecho del ratón en el escritorio y pulse Personalizar. 3. Pulse Configuración de pantalla. 4. Pulse el icono Monitor-2. 5. Seleccione el recuadro de selección Extender el escritorio a este monitor. 6. Pulse el icono Monitor-1 (para la pantalla primaria, que es la pantalla del sistema). 7. Seleccione la Resolución y los Colores de la pantalla principal. 8. Pulse el icono Monitor-2 (para el monitor externo). 9. Seleccione la Resolución y los Colores de la pantalla secundaria. 10. Establezca la posición relativa de cada monitor arrastrando su icono. Puede situar los monitores en cualquier posición relativa, pero los iconos deben estar en contacto. 11. Pulse Aceptar para aplicar los cambios. Para Windows XP: 1. Conecte el sistema a un monitor externo. 2. Pulse con el botón derecho del ratón en el escritorio y pulse Propiedades para abrir la ventana Propiedades de Pantalla. 3. Pulse la pestaña Configuración. 4. Pulse el icono Monitor-2. 5. Seleccione el recuadro de selección Extender mi escritorio de Windows a este monitor. 6. Pulse el icono Monitor-1 (para la pantalla primaria, que es la pantalla del sistema). 7. Seleccione la resolución de pantalla y la calidad de color de la pantalla primaria. 8. Pulse el icono Monitor-2 (para el monitor externo). 9. Seleccione la resolución de pantalla y la calidad de color de la pantalla secundaria. 10. Establezca la posición relativa de cada monitor arrastrando su icono. Puede situar los monitores en cualquier posición relativa, pero los iconos deben estar en contacto. 11. Pulse Aceptar para aplicar los cambios. • Problema: la conmutación de pantalla no funciona. Solución: si utiliza la función Extender escritorio, inhabilítela y cambie la ubicación de salida de pantalla. Si se está reproduciendo un vídeoclip o una película de DVD, detenga la reproducción, cierre la aplicación y luego cambie la ubicación de salida de pantalla. • Problema: si utiliza la función Extender escritorio, no puede establecer una resolución o una frecuencia de actualización más alta en la pantalla secundaria. Solución: cambie la resolución y la profundidad de color a valores más bajos para la pantalla primaria realizando lo siguiente: 238 Guía del usuario