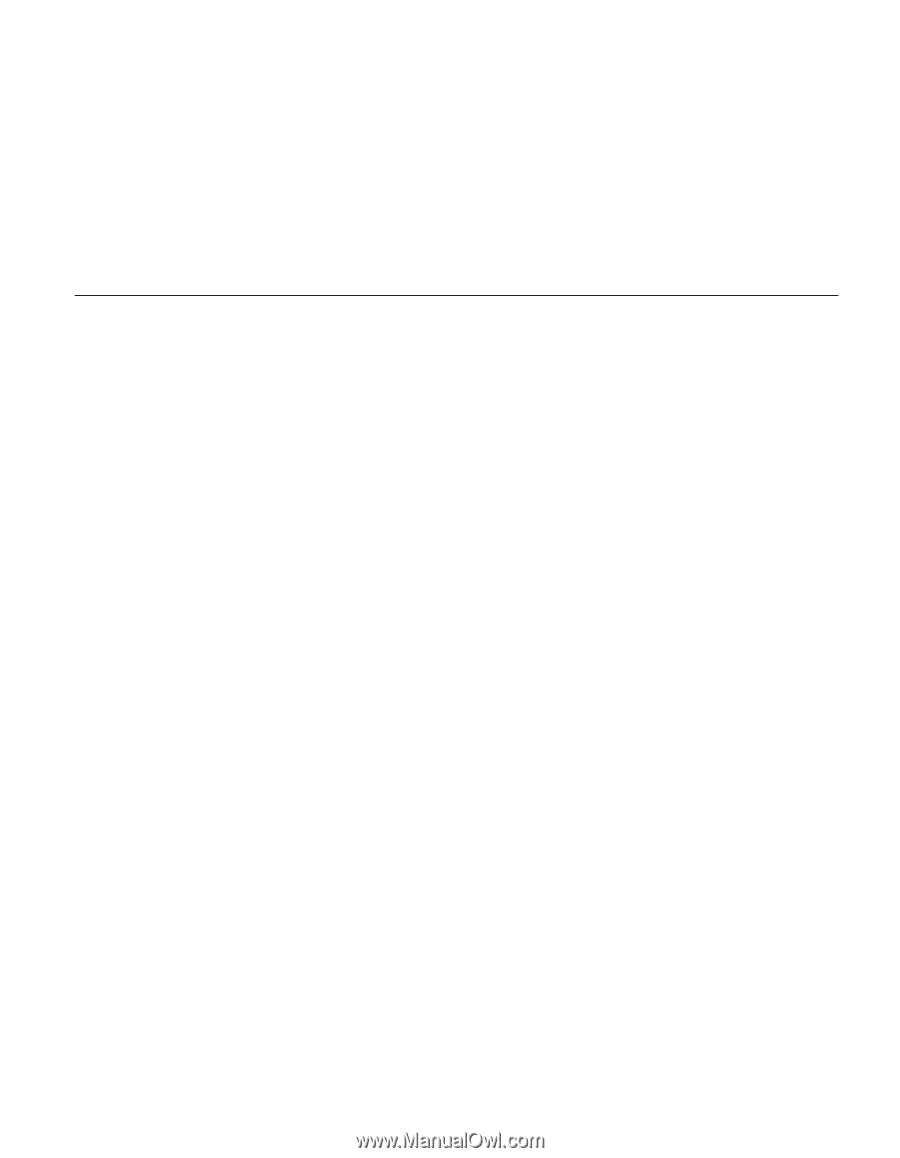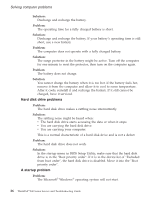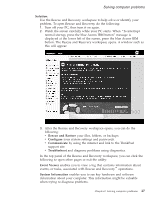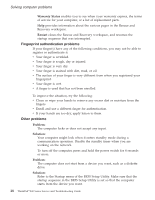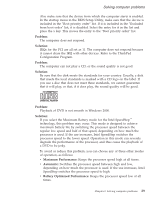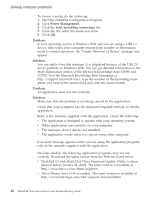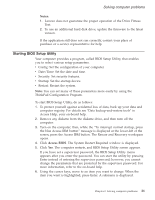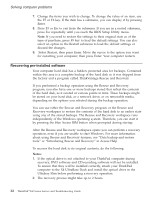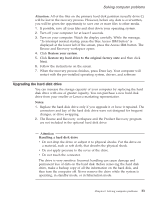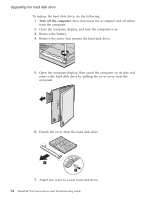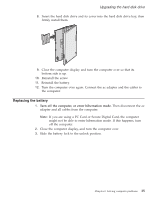Lenovo ThinkPad X40 (Greek) Service and Troubleshooting Guide for the ThinkPad - Page 53
Starting, Setup, Utility
 |
View all Lenovo ThinkPad X40 manuals
Add to My Manuals
Save this manual to your list of manuals |
Page 53 highlights
Solving computer problems Notes: 1. Lenovo does not guarantee the proper operation of the Drive Fitness Test. 2. To use an additional hard disk drive, update the firmware to the latest version. If the application still does not run correctly, contact your place of purchase or a service representative for help. Starting BIOS Setup Utility Your computer provides a program, called BIOS Setup Utility, that enables you to select various setup parameters. v Config: Set the configuration of your computer. v Date/Time: Set the date and time. v Security: Set security features. v Startup: Set the startup device. v Restart: Restart the system. Note: You can set many of these parameters more easily by using the ThinkPad Configuration Program. To start BIOS Setup Utility, do as follows: 1. To protect yourself against accidental loss of data, back up your data and computer registry. For details see ″Data backup-and-restore tools″ in Access Help, your on-board help. 2. Remove any diskette from the diskette drive, and then turn off the computer. 3. Turn on the computer; then, while the "To interrupt normal startup, press the blue Access IBM button" message is displayed at the lower-left of the screen, press the Access IBM button. The Rescue and Recovery workspace opens. 4. Click Access BIOS. The System Restart Required window is displayed. 5. Click Yes. The computer restarts, and BIOS Setup Utility screen appears. If you have set a supervisor password, the BIOS Setup Utility menu appears after you enter the password. You can start the utility by pressing Enter instead of entering the supervisor password; however, you cannot change the parameters that are protected by the supervisor password. For more information, refer to the on-board help. 6. Using the cursor keys, move to an item you want to change. When the item you want is highlighted, press Enter. A submenu is displayed. Chapter 2. Solving computer problems 31