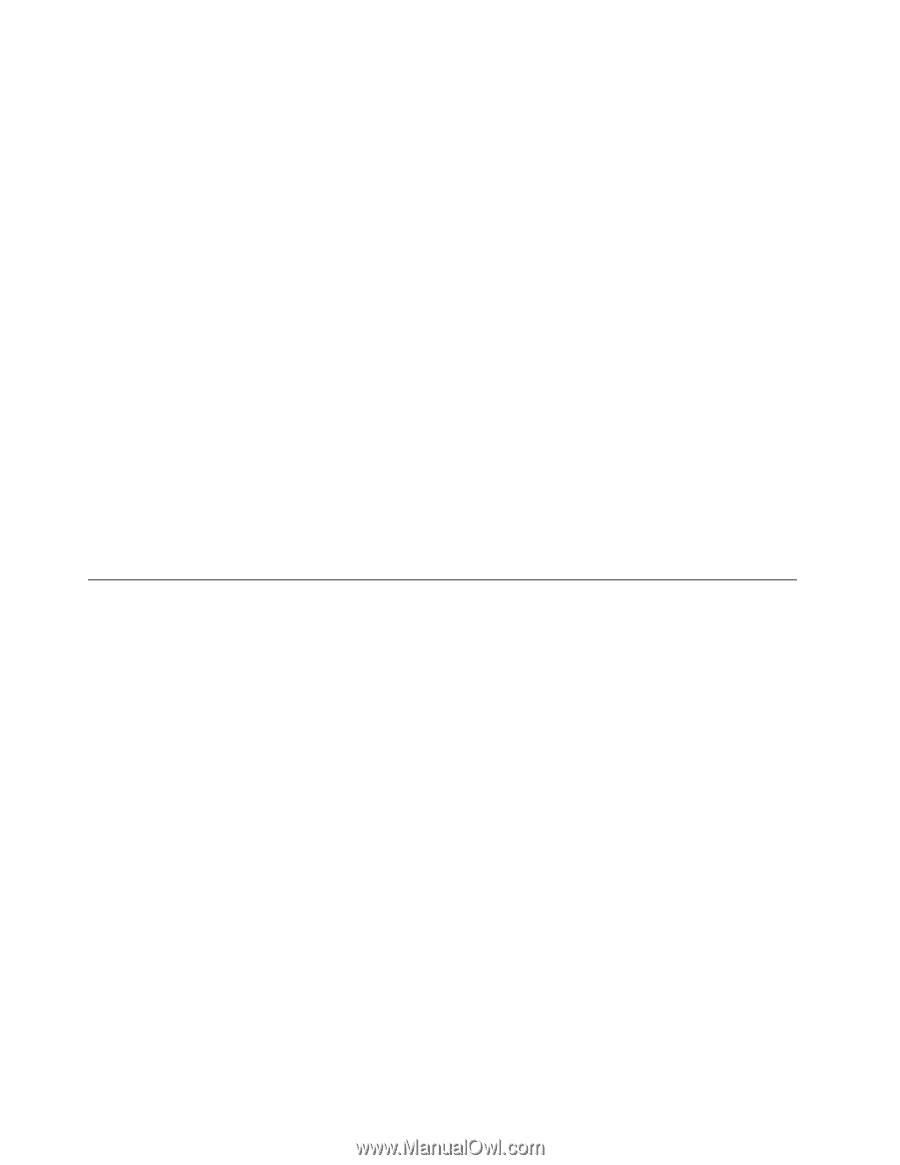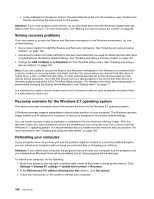Lenovo ThinkPad Yoga 15 (English) User Guide - ThinkPad Yoga 15 - Page 124
Solvingrecoveryproblems, Refreshingyourcomputer
 |
View all Lenovo ThinkPad Yoga 15 manuals
Add to My Manuals
Save this manual to your list of manuals |
Page 124 highlights
• In the subfolder for the device, look for the executable file (a file with the extension .exe). Double-click the file, and follow the instructions on the screen. Attention: If you need updated device drivers, do not download them from the Windows Update Web site. Obtain them from Lenovo. For more information, see "Making sure device drivers are current" on page 82. Solving recovery problems If you are unable to access the Rescue and Recovery workspace or the Windows environment, do one of the following: • Use a rescue medium to start the Rescue and Recovery workspace. See "Creating and using a rescue medium" on page 106. • Use recovery media if all other methods of recovery have failed and you need to restore the hard disk drive or hybrid drive to the factory default settings. See "Creating and using a recovery media" on page 103. • Change the USB 3.0 Mode to be Disabled from the ThinkPad Setup menu. See "Creating and using a rescue medium" on page 106. Note: If you are unable to access the Rescue and Recovery workspace or the Windows environment from a rescue medium or recovery media, you might not have the rescue device (an internal hard disk drive or hybrid drive, a disc, a USB hard disk drive, or other external devices) set as the first boot device in the startup device sequence. You must first ensure that your rescue device is set as the first boot device in the startup device sequence in the ThinkPad Setup program. For detailed information about temporarily or permanently changing the startup device sequence, see "Startup menu" on page 77. It is important to create a rescue medium and a set of recovery media as early as possible and store them in a safe place for future use. Recovery overview for the Windows 8.1 operating system This section provides information about the recovery solutions for the Windows 8.1 operating system. A Windows recovery image is preinstalled in the recovery partition on your computer. The Windows recovery image enables you to refresh your computer, or reset your computer to the factory default settings. You can create recovery media as backups or replacement for the Windows recovery image. With the recovery media, you can troubleshoot and fix the problems on your computer even if you cannot start the Windows 8.1 operating system. It is recommended that you create recovery media as early as possible. For more information, see "Creating and using recovery media" on page 109. Refreshing your computer If your computer does not perform well and the problem might be caused by a recently installed program, you can refresh your computer without losing your personal files or changing your settings. Attention: If you refresh your computer, the programs that came with your computer and the programs that you installed from Windows Store will be reinstalled, but all other programs will be removed. To refresh your computer, do the following: 1. Move your pointer to the top-right or bottom-right corner of the screen to bring up the charms. Click Settings ➙ Change PC settings ➙ Update and recovery ➙ Recovery. 2. In the Refresh your PC without affecting your files section, click Get started. 3. Follow the instructions on the screen to refresh your computer. 108 User Guide