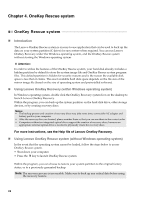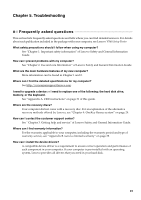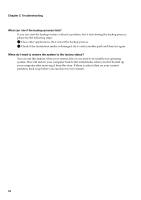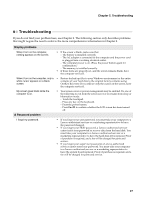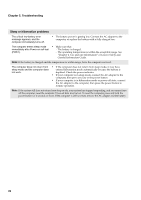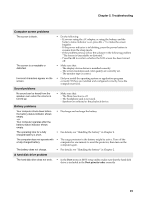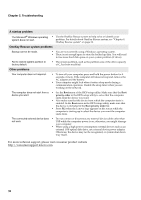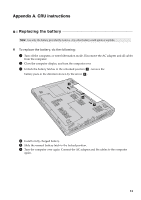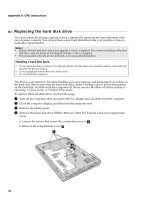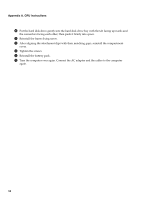Lenovo V560 Lenovo IdeaPad V560 User Guide V1.0 - Page 33
Troubleshooting, Computer screen problems, Sound problems, Battery problems - drivers
 |
View all Lenovo V560 manuals
Add to My Manuals
Save this manual to your list of manuals |
Page 33 highlights
Chapter 5. Troubleshooting Computer screen problems The screen is blank. • Do the following: - If you are using the AC adapter, or using the battery, and the battery status indicator is on, press Fn + ↑ to make the screen brighter. - If the power indicator is in blinking, press the power button to resume from the sleep mode. - If the problem persist, follow the solution in the following problem "The screen is unreadable or distorted." - Press Fn+F2 to confirm whether the LCD screen has been turned off. The screen is unreadable or distorted. • Make sure that: - The display device driver is installed correctly. - The screen resolution and color quality are correctly set. - The monitor type is correct. Incorrect characters appear on the screen. • Did you install the operating system or application program correctly? If they are installed and configured correctly, have the computer serviced. Sound problems No sound can be heard from the speaker even when the volume is turned up. • Make sure that: - The Mute function is off. - The headphone jack is not used. - Speakers are selected as the playback device. Battery problems Your computer shuts down before the battery status indicator shows empty. -orYour computer operates after the battery status indicator shows empty. • Discharge and recharge the battery. The operating time for a fully charged battery is short. • For details, see "Handling the battery" in Chapter 2. The computer does not operate with • The surge protector in the battery might be active. Turn off the a fully charged battery. computer for one minute to reset the protector; then turn on the computer again. The battery does not charge. • For details, see "Handling the battery" in Chapter 2. A hard disk drive problem The hard disk drive does not work. • In the Boot menu in BIOS setup utility, make sure that the hard disk drive is included in the Boot priority order correctly. 29