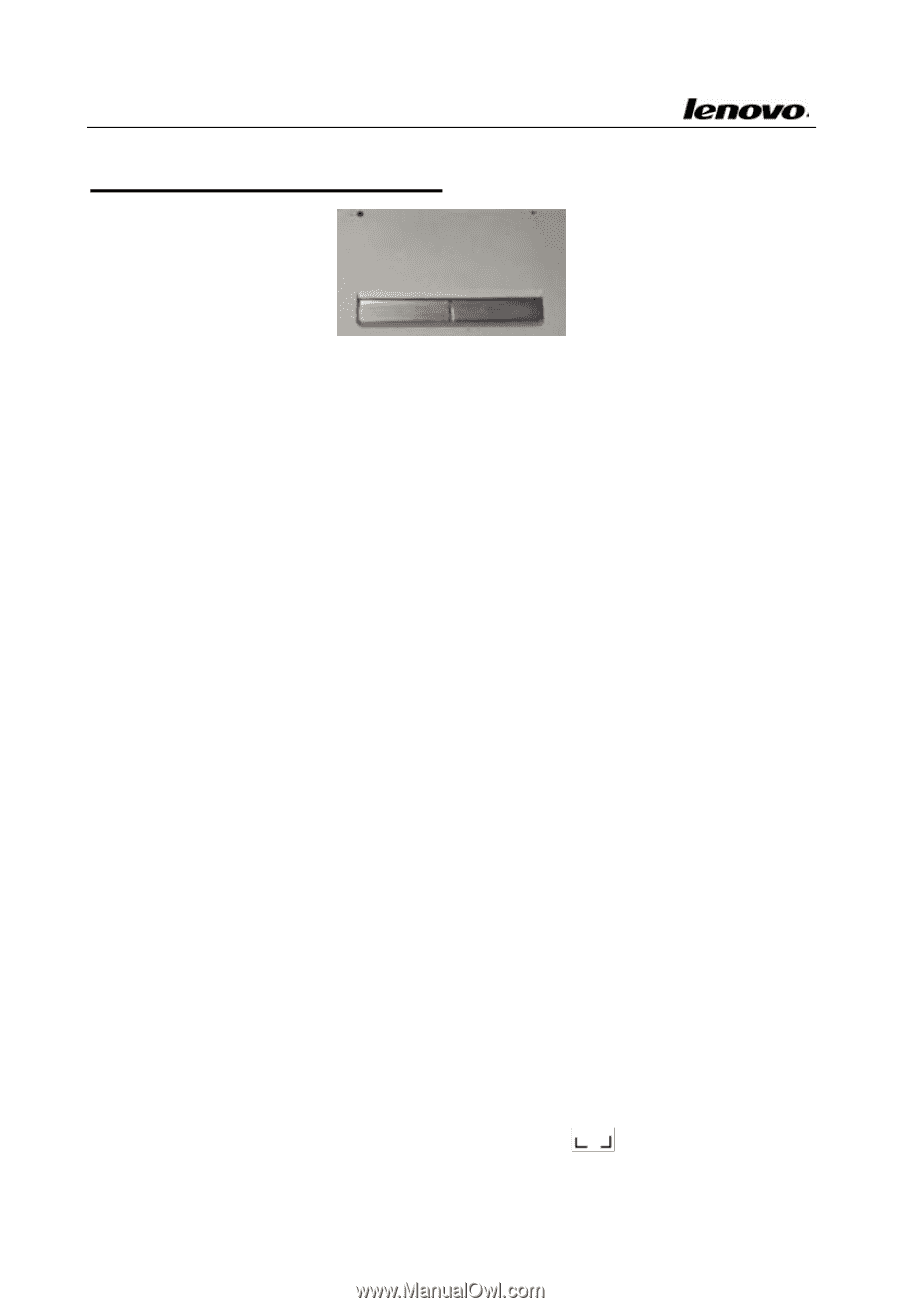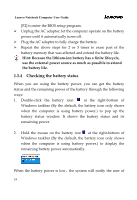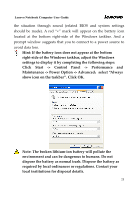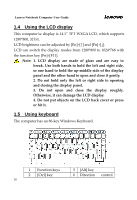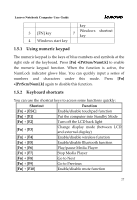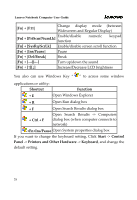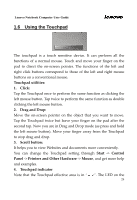Lenovo Y400 Product User's guide - Page 29
Using the Touchpad
 |
View all Lenovo Y400 manuals
Add to My Manuals
Save this manual to your list of manuals |
Page 29 highlights
Lenovo Notebook Computer User Guide 1.6 Using the Touchpad The touchpad is a touch sensitive device. It can perform all the functions of a normal mouse. Touch and move your finger on the pad to direct the on‐screen pointer. The functions of the left and right click buttons correspond to those of the left and right mouse buttons on a conventional mouse. Touchpad utilities: 1. Click: Tap the Touchpad once to perform the same function as clicking the left mouse button. Tap twice to perform the same function as double clicking the left mouse button. 2. Drag and Drop: Move the on‐screen pointer on the object that you want to move. Tap the Touchpad twice but leave your finger on the pad after the second tap. Now you are in Drag and Drop mode (as press and hold the left mouse button). Move your finger away from the Touchpad to stop drag and drop. 3. Scroll button: It helps you to view Websites and documents more conveniently. You can change the Touchpad setting through Start ‐> Control Panel ‐> Printers and Other Hardware ‐> Mouse, and get more help and examples. 4. Touchpad indicator Note that the Touchpad effective area is in " ". The LED on the 29