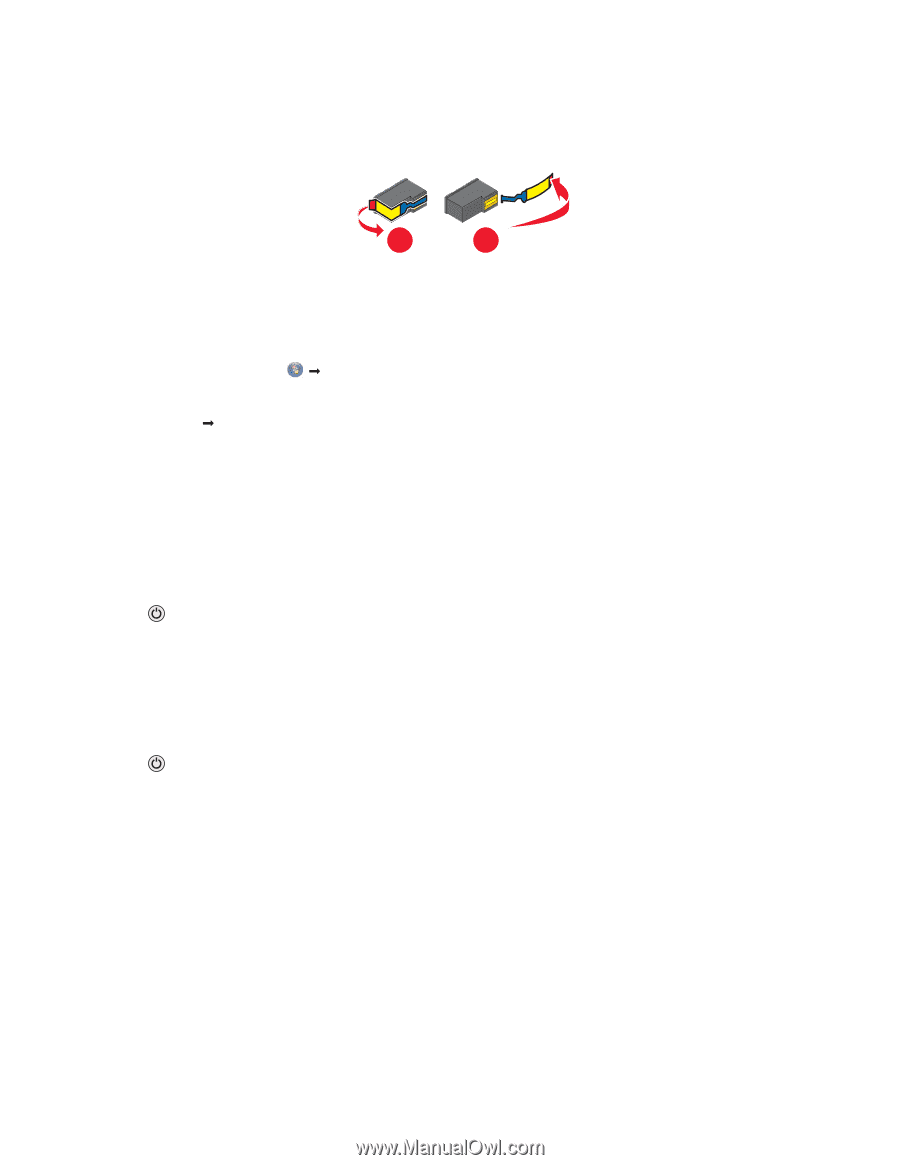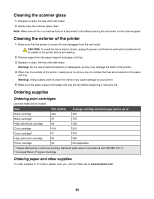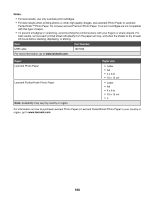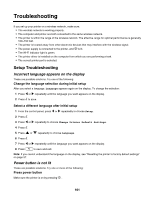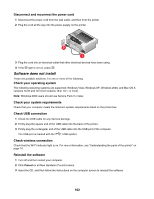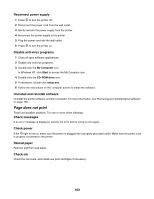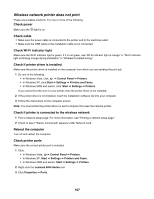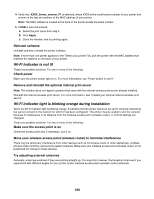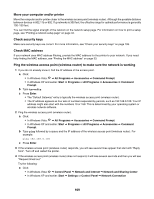Lexmark 16Z0000 User's Guide - Page 104
Understanding Warning levels, Check cartridges, Check printer default and pause settings
 |
UPC - 734646046657
View all Lexmark 16Z0000 manuals
Add to My Manuals
Save this manual to your list of manuals |
Page 104 highlights
Check cartridges 1 Remove the print cartridges. 2 Make sure the sticker and tape have been removed. 1 2 3 Reinsert the cartridges. Check printer default and pause settings 1 Do one of the following: • In Windows Vista, click ŒControl Panel. • In Windows XP, click Start. 2 Click Printers Œ Printers and Faxes. 3 Double-click the printer queue device. 4 Click Printer. • Make sure no check mark appears next to Pause Printing. • If a check mark does not appear next to Set As Default Printer, you must select the print queue device for each file you want to print. Reconnect power supply 1 Press to turn the printer off. 2 Disconnect the power cord from the wall outlet. 3 Gently remove the power supply from the printer. 4 Reconnect the power supply to the printer. 5 Plug the power cord into the wall outlet. 6 Press to turn the printer on. Remove and reinstall the software Uninstall the printer software, and then reinstall it. Understanding Warning levels • A green check indicates system requirements were met. • A yellow question mark indicates system requirements were not met. Most major functions will work, but you may experience some performance impact. • A red question mark indicates system requirements were not met. Most major functions may not work. • A red X indicates system requirements were not met. Installation will not continue. For proper installation, make sure the computer supports all system requirements. System requirements are located on the printer box. 104