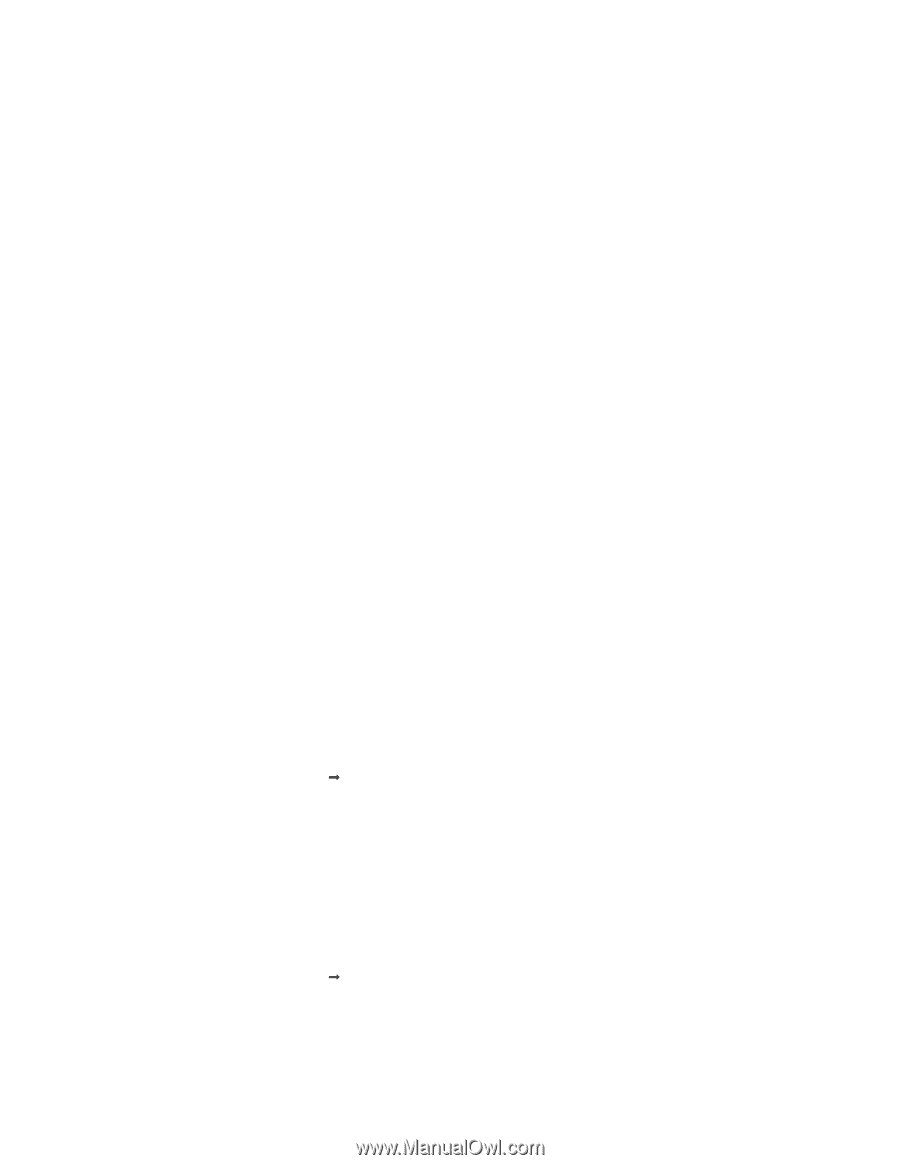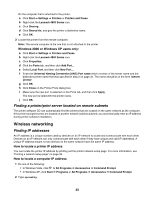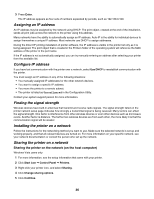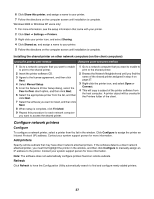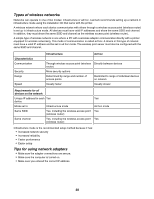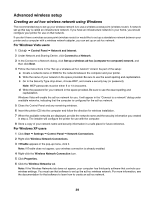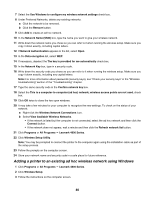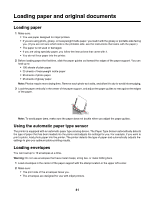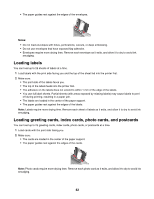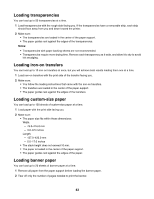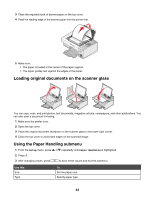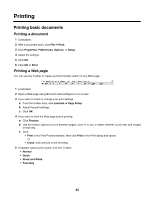Lexmark 16Z0000 User's Guide - Page 40
Adding a printer to an existing ad hoc wireless network using Windows
 |
UPC - 734646046657
View all Lexmark 16Z0000 manuals
Add to My Manuals
Save this manual to your list of manuals |
Page 40 highlights
7 Select the Use Windows to configure my wireless network settings check box. 8 Under Preferred Networks, delete any existing networks. a Click the network to be removed. b Click the Remove button. 9 Click Add to create an ad hoc network. 10 In the Network Name (SSID) box, type the name you want to give your wireless network. 11 Write down the network name you chose so you can refer to it when running the wireless setup. Make sure you copy it down exactly, including capital letters. 12 If Network Authentication appears in the list, select Open. 13 In the Data encryption list, select WEP. 14 If necessary, deselect the The key is provided for me automatically check box. 15 In the Network Key box, type in a security code. 16 Write down the security code you chose so you can refer to it when running the wireless setup. Make sure you copy it down exactly, including any capital letters. Note: For more information about passwords (security keys), see "Check your security keys" in the "Wireless troubleshooting" section of the "Troubleshooting" chapter. 17 Type the same security code in the Confirm network key box. 18 Select the This is a computer-to-computer (ad hoc) network; wireless access points are not used. check box. 19 Click OK twice to close the two open windows. 20 It may take a few minutes for your computer to recognize the new settings. To check on the status of your network: a Right-click the Wireless Network Connections icon. b Select View Available Wireless Networks. • If the network is listed but the computer is not connected, select the ad hoc network and then click the Connect button. • If the network does not appear, wait a minute and then click the Refresh network list button. 21 Click Programs or All Programs Œ Lexmark 4800 Series. 22 Click Wireless Setup Utility. Note: You may be prompted to connect the printer to the computer again using the installation cable as part of the setup process. 23 Follow the prompts on the computer screen. 24 Store your network name and security code in a safe place for future reference. Adding a printer to an existing ad hoc wireless network using Windows 1 Click Programs or All Programs Œ Lexmark 4800 Series. 2 Click Wireless Setup. 3 Follow the instructions on the computer screen. 40