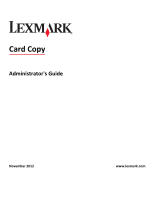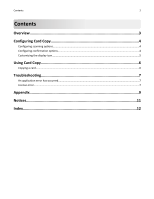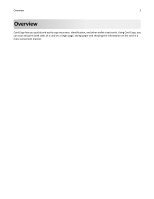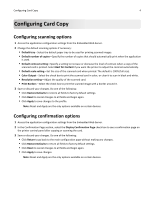Lexmark Apps Card Copy Administrator's Guide - Page 4
Configuring Card Copy, Configuring scanning options, Configuring confirmation options
 |
View all Lexmark Apps manuals
Add to My Manuals
Save this manual to your list of manuals |
Page 4 highlights
Configuring Card Copy 4 Configuring Card Copy Configuring scanning options 1 Access the application configuration settings from the Embedded Web Server. 2 Change the default scanning options if necessary: • Default tray-Select the default paper tray to be used for printing scanned images. • Default number of copies-Specify the number of copies that should automatically print when the application is used. • Default contrast setting-Specify a setting to increase or decrease the level of contrast when a copy of the scanned card is printed. Select Best for Content if you want the printer to adjust the contrast automatically. • Default scale setting-Set the size of the scanned card when printed. The default is 100% (full size). • Color Output-Select the check box to print the scanned card in color, or clear it to scan in black and white. • Resolution setting-Adjust the quality of the scanned card. • Print Borders-Select the check box to print the scanned image with a border around it. 3 Save or discard your changes. Do one of the following: • Click Restore Defaults to restore all fields to factory default settings. • Click Reset to cancel changes to all fields and begin again. • Click Apply to save changes to the profile. Note: Reset and Apply are the only options available on certain devices. Configuring confirmation options 1 Access the application configuration settings from the Embedded Web Server. 2 In the Confirmation Page section, select the Display Confirmation Page check box to see a confirmation page on the printer control panel after copying or scanning the card. 3 Save or discard your changes. Do one of the following: • Click Return to go back to the main configuration page without making any changes. • Click Restore Defaults to return all fields to factory default settings. • Click Reset to cancel changes to all fields and begin again. • Click Apply to save changes. Note: Reset and Apply are the only options available on certain devices.