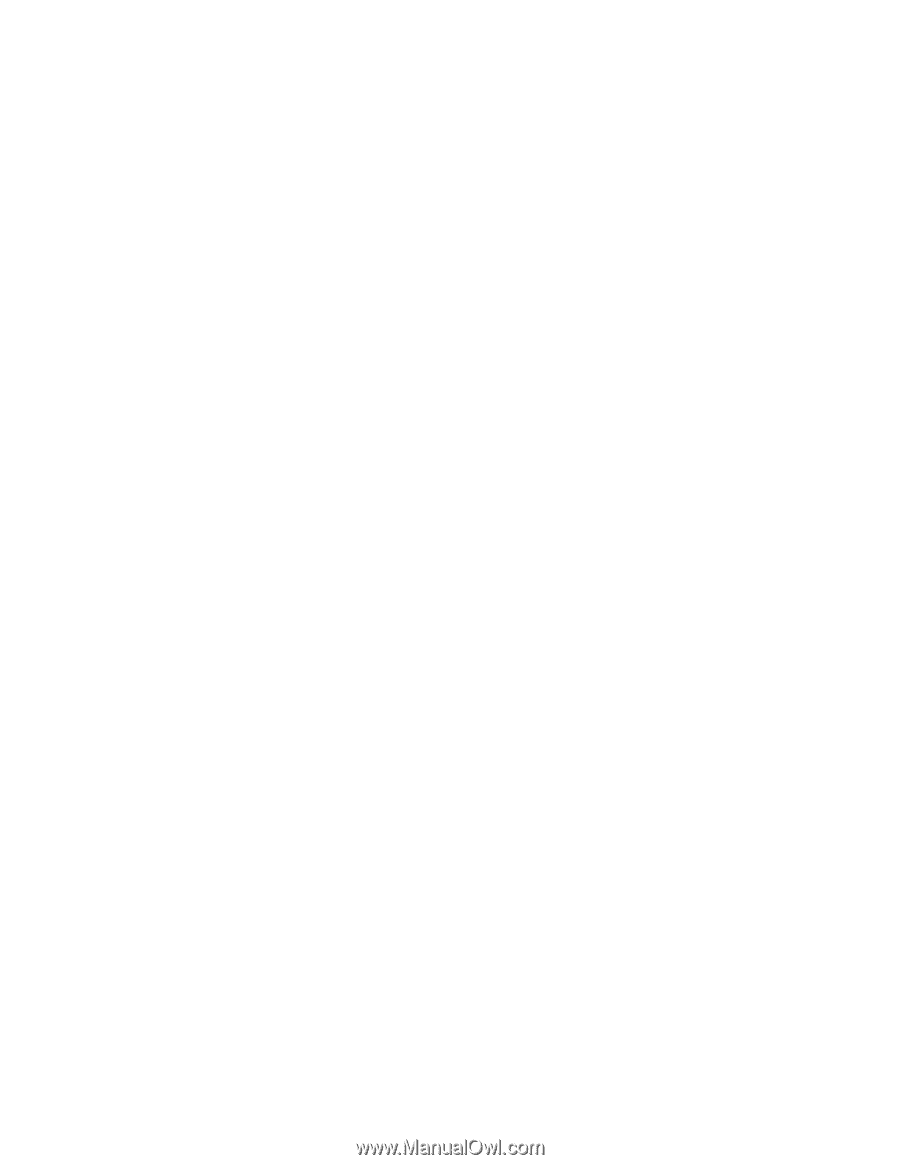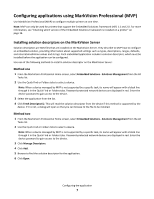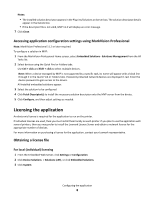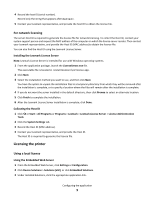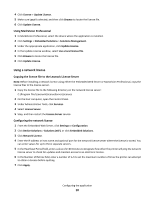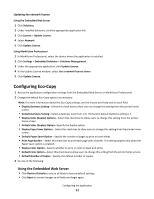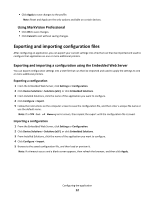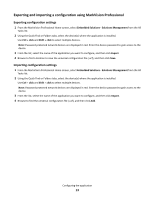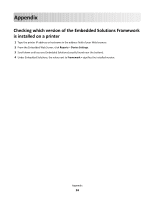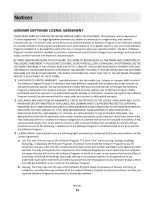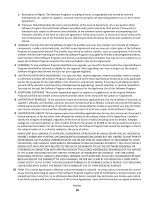Lexmark Apps Eco-Copy - Page 12
Exporting and importing configuration files
 |
View all Lexmark Apps manuals
Add to My Manuals
Save this manual to your list of manuals |
Page 12 highlights
• Click Apply to save changes to the profile. Note: Reset and Apply are the only options available on certain devices. Using MarkVision Professional • Click OK to save changes. • Click Cancel to exit without saving changes. Exporting and importing configuration files After configuring an application, you can export your current settings into a file that can then be imported and used to configure that application on one or more additional printers. Exporting and importing a configuration using the Embedded Web Server You can export configuration settings into a text file that can then be imported and used to apply the settings to one or more additional printers. Exporting a configuration 1 From the Embedded Web Server, click Settings or Configuration. 2 Click Device Solutions > Solutions (eSF), or click Embedded Solutions. 3 From Installed Solutions, click the name of the application you want to configure. 4 Click Configure > Export. 5 Follow the instructions on the computer screen to save the configuration file, and then enter a unique file name or use the default name. Note: If a JVM Out of Memory error occurs, then repeat the export until the configuration file is saved. Importing a configuration 1 From the Embedded Web Server, click Settings or Configuration. 2 Click Device Solutions > Solutions (eSF), or click Embedded Solutions. 3 From Installed Solutions, click the name of the application you want to configure. 4 Click Configure > Import. 5 Browse to the saved configuration file, and then load or preview it. Note: If a timeout occurs and a blank screen appears, then refresh the browser, and then click Apply. Configuring the application 12