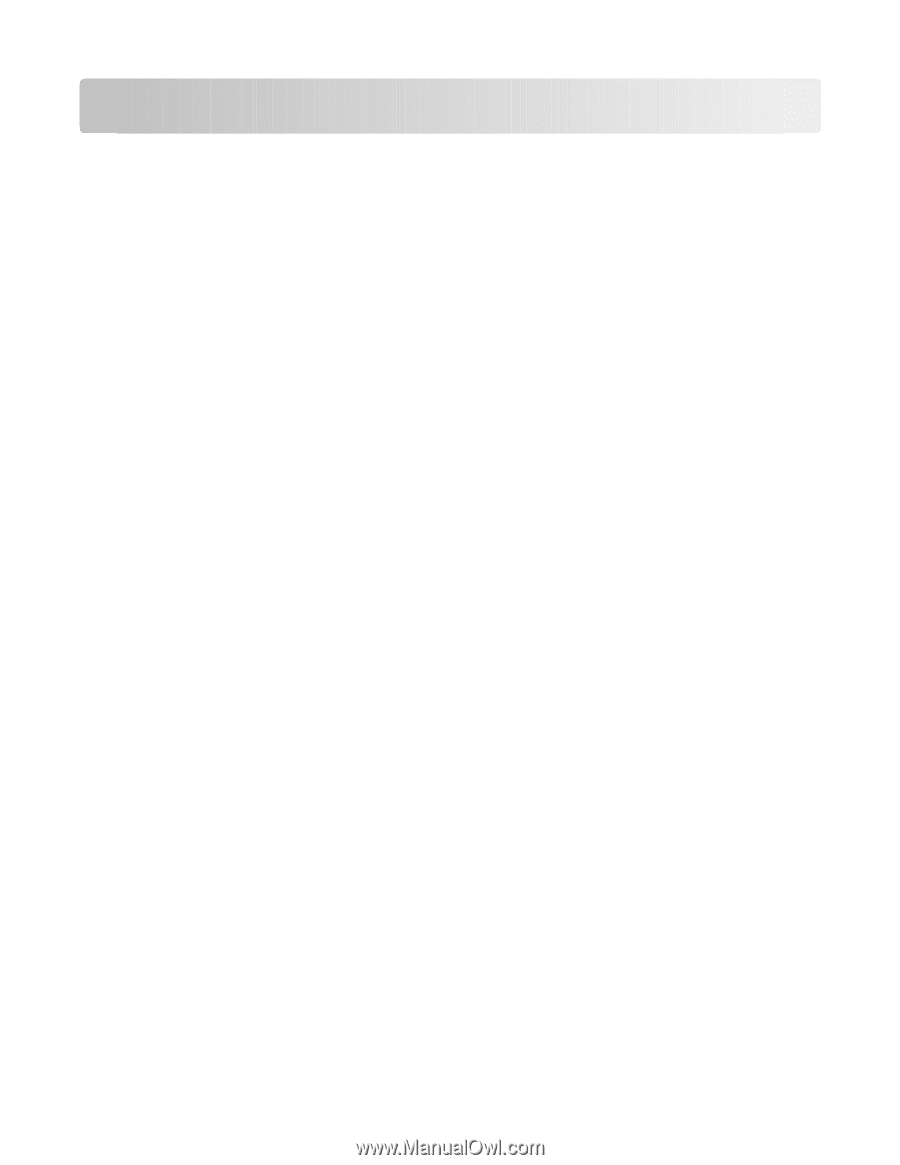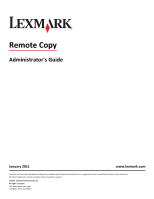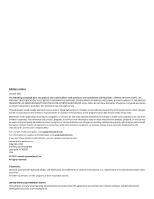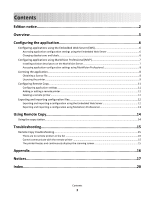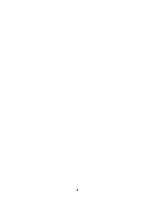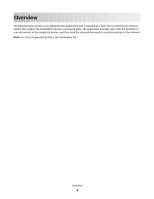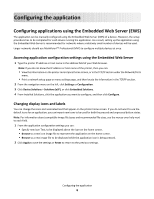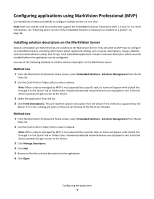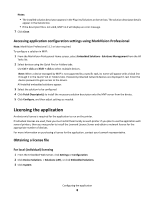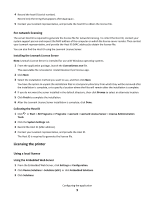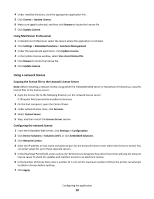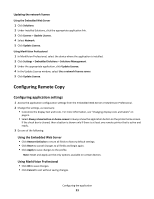Lexmark Apps Remote Copy - Page 6
Configuring the application, Configuring applications using the Embedded Web Server (EWS)
 |
View all Lexmark Apps manuals
Add to My Manuals
Save this manual to your list of manuals |
Page 6 highlights
Configuring the application Configuring applications using the Embedded Web Server (EWS) The application can be manually configured using the Embedded Web Server (EWS) of a device. However, the setup procedure has to be completed for each device running the application. As a result, setting up the application using the Embedded Web Server is recommended for networks where a relatively small number of devices will be used. Larger networks should use MarkVisionTM Professional (MVP) to configure multiple devices at once. Accessing application configuration settings using the Embedded Web Server 1 Type the printer IP address or host name in the address field of your Web browser. Note: If you do not know the IP address or host name of the printer, then you can: • View the information on the printer control panel home screen, or in the TCP/IP section under the Network/Ports menu. • Print a network setup page or menu settings page, and then locate the information in the TCP/IP section. 2 From the navigation menu on the left, click Settings or Configuration. 3 Click Device Solutions > Solutions (eSF), or click Embedded Solutions. 4 From Installed Solutions, click the application you want to configure, and then click Configure. Changing display icons and labels You can change the icons and associated text that appear on the printer home screen. If you do not want to use the default icons for an application, you can import new icons to be used for both the pressed and unpressed button states. Note: For information about compatible image file types and recommended file sizes, see the mouse-over help next to each field. 1 From the application configuration settings you can: • Specify new Icon Text, to be displayed above the icon on the home screen. • Browse to a new icon image file to represent the application on the home screen. • Browse to a new image file to be displayed while the application icon is being pressed. 2 Click Apply to save the settings or Reset to return to the previous settings. Configuring the application 6