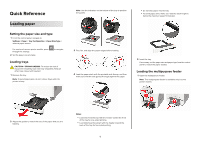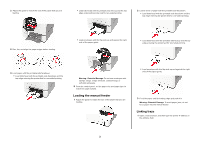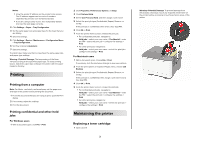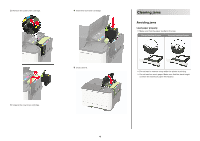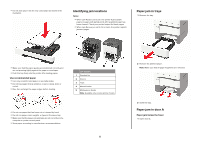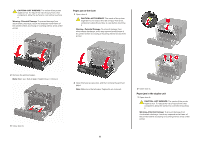Lexmark C2240 Quick Reference - Page 5
Identifying jam locations, Paper jam in trays, Paper jam in door A, Use recommended paper
 |
View all Lexmark C2240 manuals
Add to My Manuals
Save this manual to your list of manuals |
Page 5 highlights
• Do not slide paper into the tray. Load paper as shown in the illustration. Identifying jam locations Notes: • When Jam Assist is set to On, the printer flushes blank pages or pages with partial prints after a jammed page has been cleared. Check your printed output for blank pages. • When Jam Recovery is set to On or Auto, the printer reprints jammed pages. Paper jam in trays 1 Remove the tray. • Make sure that the paper guides are positioned correctly and are not pressing tightly against the paper or envelopes. • Push the tray firmly into the printer after loading paper. Use recommended paper • Use only recommended paper or specialty media. • Do not load paper that is wrinkled, creased, damp, bent, or curled. • Flex, fan, and align the paper edges before loading. Jam location 1 Standard bin 2 Door A 3 Trays 4 Manual feeder 5 Multipurpose feeder Note: Available only in some printer models. • Do not use paper that has been cut or trimmed by hand. • Do not mix paper sizes, weights, or types in the same tray. • Make sure that the paper size and type are set correctly on the computer or printer control panel. • Store paper according to manufacturer recommendations. 5 2 Remove the jammed paper. Note: Make sure that all paper fragments are removed. 3 Insert the tray. Paper jam in door A Paper jam below the fuser 1 Open door A.