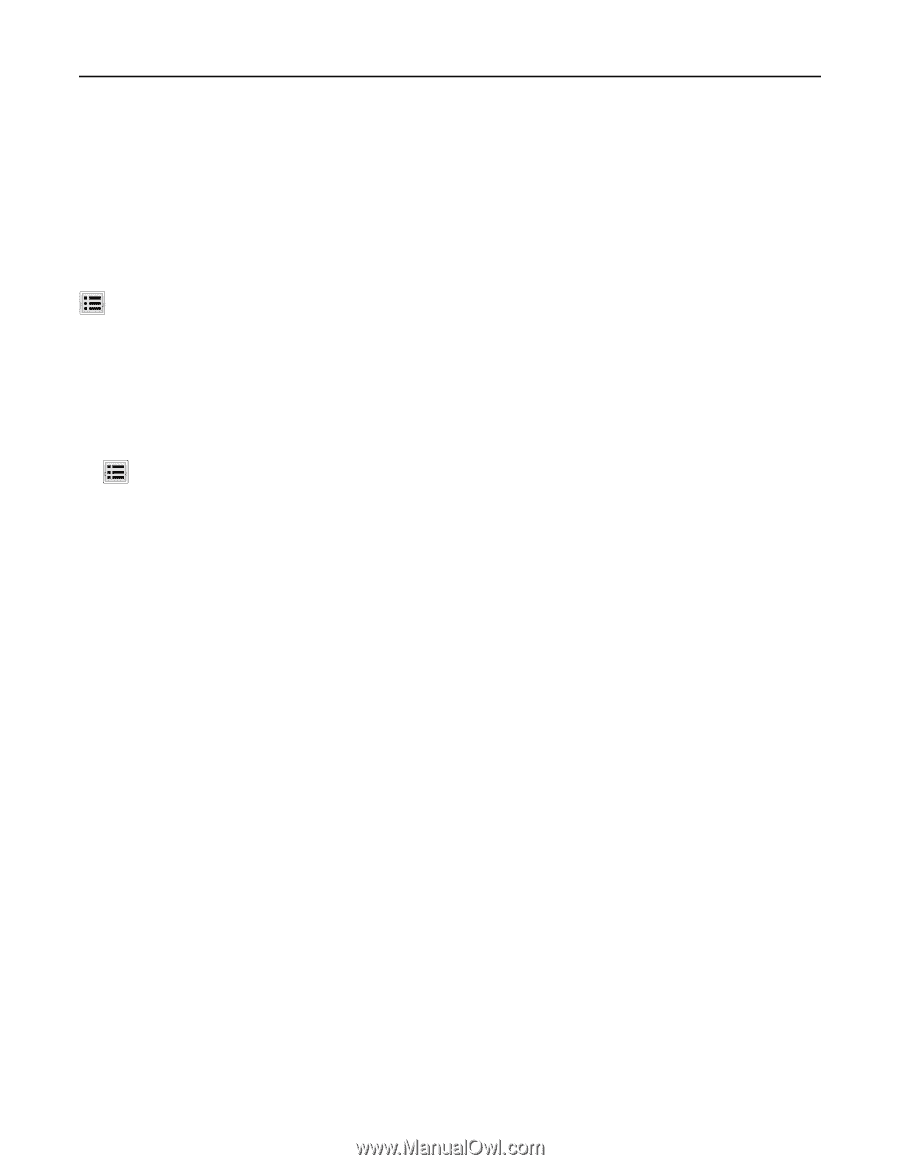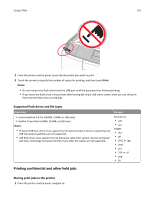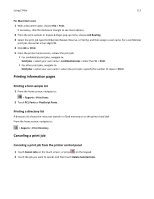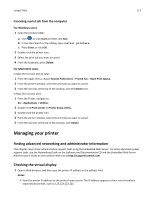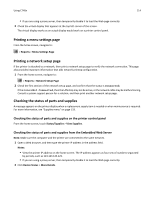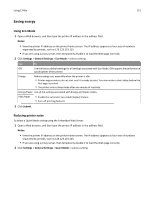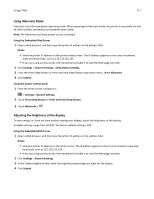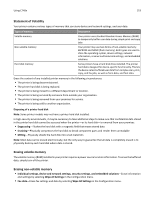Lexmark C748 User's Guide - Page 114
Printing a menu settings Printing a network setup Checking the status of parts and supplies, Checking the status of parts and supplies on the printer control panel, Checking the status of parts and supplies from the Embedded Web Server
 |
View all Lexmark C748 manuals
Add to My Manuals
Save this manual to your list of manuals |
Page 114 highlights
Using C748x 114 • If you are using a proxy server, then temporarily disable it to load the Web page correctly. 2 Check the virtual display that appears at the top left corner of the screen. The virtual display works as an actual display would work on a printer control panel. Printing a menu settings page From the home screen, navigate to: > Reports > Menu Settings Page Printing a network setup page If the printer is attached to a network, then print a network setup page to verify the network connection. This page also provides important information that aids network printing configuration. 1 From the home screen, navigate to: > Reports > Network Setup Page 2 Check the first section of the network setup page, and confirm that the status is Connected. If the status is Not Connected, then the LAN drop may not be active, or the network cable may be malfunctioning. Consult a system support person for a solution, and then print another network setup page. Checking the status of parts and supplies A message appears on the printer display when a replacement supply item is needed or when maintenance is required. For more information, see "Supplies menu" on page 133. Checking the status of parts and supplies on the printer control panel From the home screen, touch Status/Supplies > View Supplies. Checking the status of parts and supplies from the Embedded Web Server Note: Make sure the computer and the printer are connected to the same network. 1 Open a Web browser, and then type the printer IP address in the address field. Notes: • View the printer IP address on the home screen. The IP address appears as four sets of numbers separated by periods, such as 123.123.123.123. • If you are using a proxy server, then temporarily disable it to load the Web page correctly. 2 Click Device Status > More Details.