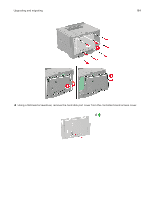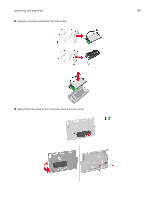Lexmark CS421 Users Guide PDF - Page 160
The print appears tinted, Contacting customer support
 |
View all Lexmark CS421 manuals
Add to My Manuals
Save this manual to your list of manuals |
Page 160 highlights
Troubleshooting 160 The print appears tinted Action Yes Step 1 Go to step 2. Perform Color Adjust. a From the control panel, navigate to: Settings > Print > Quality > Advanced Imaging > Color Adjust For non-touch-screen printer models, press through the settings. b Print the document. to navigate No The problem is solved. Does the print appear tinted? Step 2 a From the control panel, navigate to: Settings > Print > Quality > Advanced Imaging > Color Balance Contact customer The problem is support. solved. For non-touch-screen printer models, press through the settings. b Adjust the settings. c Print the document. to navigate Does the print appear tinted? Contacting customer support Before contacting customer support, make sure to have the following information: • Printer problem • Error message • Printer model type and serial number Go to http://support.lexmark.com to receive e‑mail or chat support, or browse through the library of manuals, support documentation, drivers, and other downloads. Technical support via telephone is also available. In the U.S. or Canada, call 1-800-539-6275. For other countries or regions, go to http://support.lexmark.com.