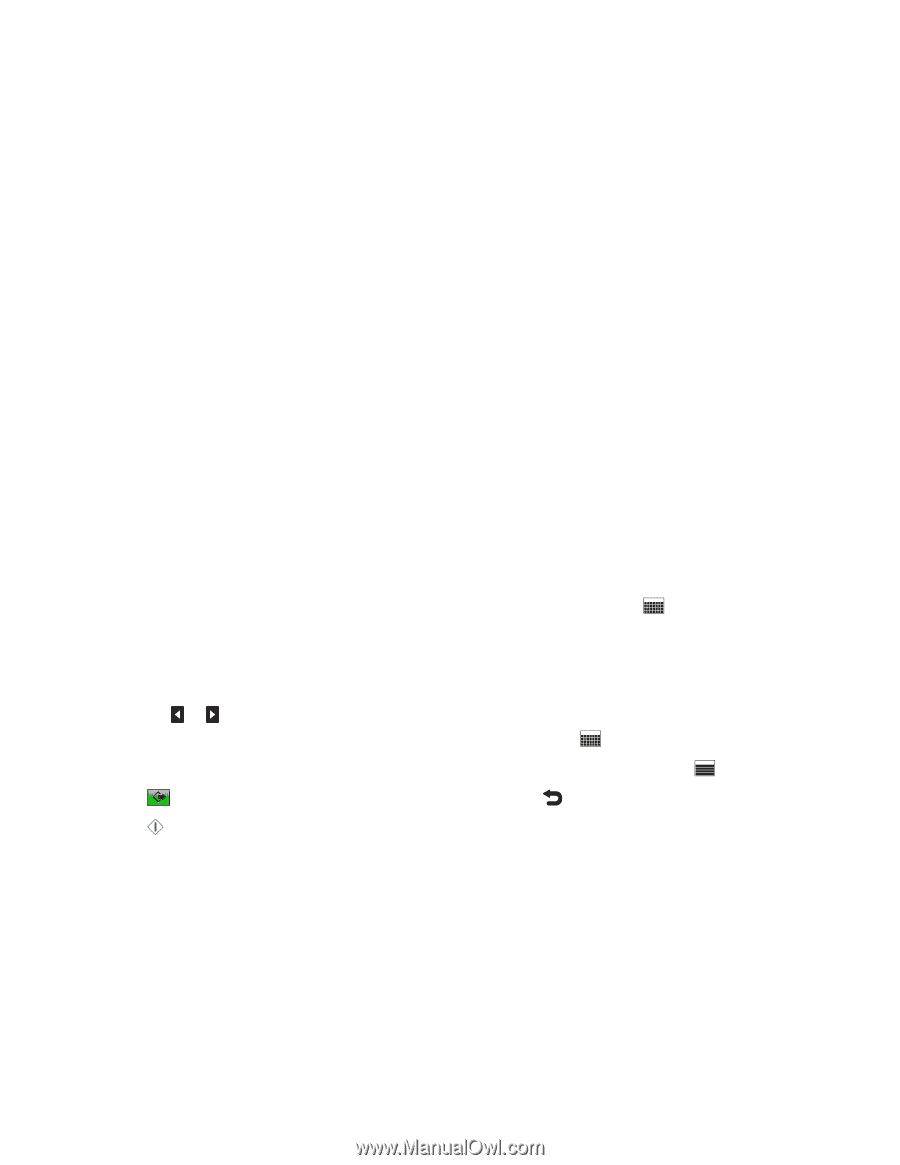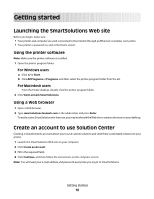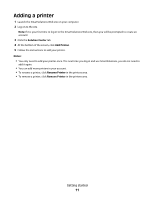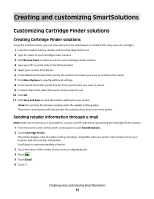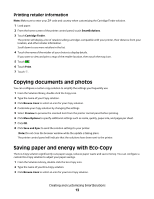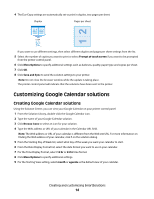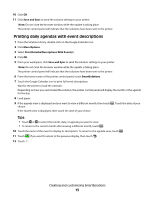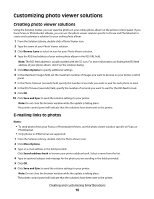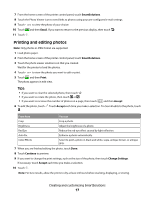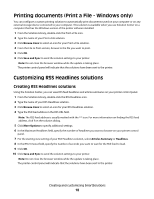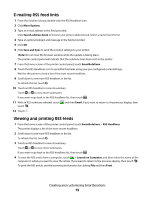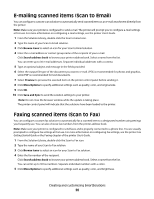Lexmark Interact S600 SmartSolutions User's Guide - Page 15
Printing daily agendas with event descriptions, Save and Sync, More Options
 |
View all Lexmark Interact S600 manuals
Add to My Manuals
Save this manual to your list of manuals |
Page 15 highlights
10 Click OK. 11 Click Save and Sync to send the solution settings to your printer. Note: Do not close the browser window while the update is taking place. The printer control panel will indicate that the solutions have been sent to the printer. Printing daily agendas with event descriptions 1 From the Solution Library, double-click on the Google Calendar icon. 2 Click More Options. 3 Select Print Detailed Descriptions With Event(s). 4 Click OK. 5 From your workspace, click Save and Sync to send the solution settings to your printer. Note: Do not close the browser window while the update is taking place. The printer control panel will indicate that the solutions have been sent to the printer. 6 From the home screen of the printer control panel, touch SmartSolutions. 7 Touch the Google Calendar icon to print full event descriptions. Wait for the printer to load the calendar. Depending on how you customized the solution, the printer control panel will display the month or the agenda for the day. 8 Load paper. 9 If the agenda view is displayed and you want to view a different month, then touch choice. If the month view is displayed, then touch the date of your choice. . Touch the date of your Tips: • Touch or to select the month, date, or agenda you want to view. • To return to the current month after viewing a different month, touch . 10 Touch the name of the event to display its description. To return to the agenda view, touch . 11 Touch . If you want to return to the previous display, then touch . 12 Touch . Creating and customizing SmartSolutions 15