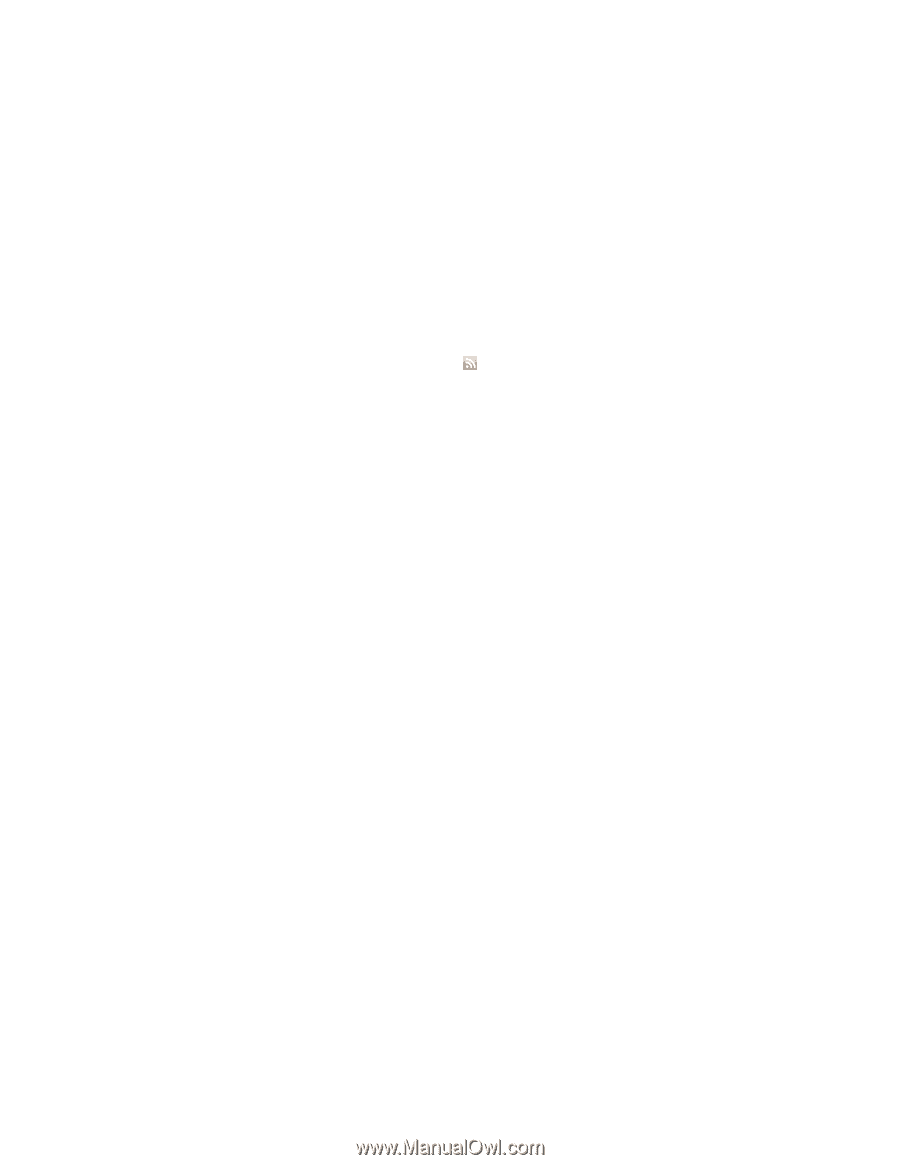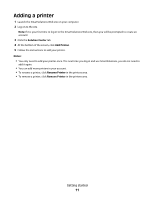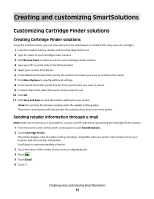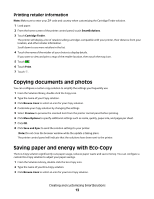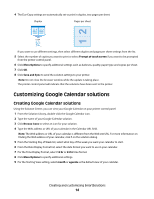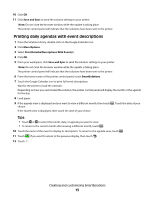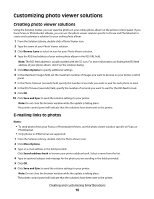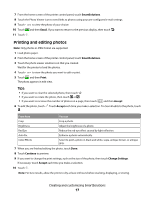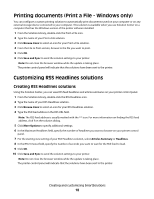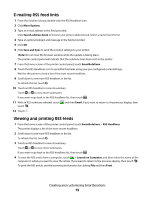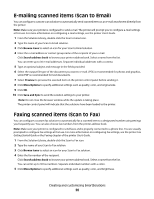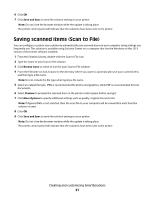Lexmark Interact S600 SmartSolutions User's Guide - Page 16
Customizing photo viewer solutions, E-mailing links to photos
 |
View all Lexmark Interact S600 manuals
Add to My Manuals
Save this manual to your list of manuals |
Page 16 highlights
Customizing photo viewer solutions Creating photo viewer solutions Using the Solution Center, you can view the photos in your online photo album on the printer control panel. If you have Picasa or Photobucket albums, you can use the photo viewer solution specific to Picasa and Photobucket to create and customize a solution for your online photo album. 1 From the Solution Library, double-click a Photo Viewer icon. 2 Type the name of your Photo Viewer solution. 3 Click Browse Icons to select an icon for your Photo Viewer solution. 4 Type the RSS feed address of your online photo album in the RSS URL field. Note: The RSS feed address is usually marked with the icon. For more information on finding the RSS feed address of your photo album, click ? on the solution dialog. 5 Click More Options to specify additional settings. 6 In the Maximum Images field, set the maximum number of images you want to browse on your printer control panel. 7 In the Photo Timeout (seconds) field, specify the number of seconds you want to wait for each photo to load. 8 In the RSS Timeout (seconds) field, specify the number of seconds you want to wait for the RSS feed to load. 9 Click OK. 10 Click Save and Sync to send the solution settings to your printer. Note: Do not close the browser window while the update is taking place. The printer control panel will indicate that the solutions have been sent to the printer. E-mailing links to photos Notes: • To send photos from your Picasa or Photobucket Viewer, use the photo viewer solution specific to Picasa or Photobucket. • Only photos in JPEG format are supported. 1 From the Solution Library, double-click the Photo Viewer icon. 2 Click More Options. 3 Type an e-mail address in the field provided. Click Search address book to browse your printer address book. Select a name from the list. 4 Type an optional subject and message for the photo you are sending in the fields provided. 5 Click OK. 6 Click Save and Sync to send the solution settings to your printer. Note: Do not close the browser window while the update is taking place. The printer control panel will indicate that the solutions have been sent to the printer. Creating and customizing SmartSolutions 16