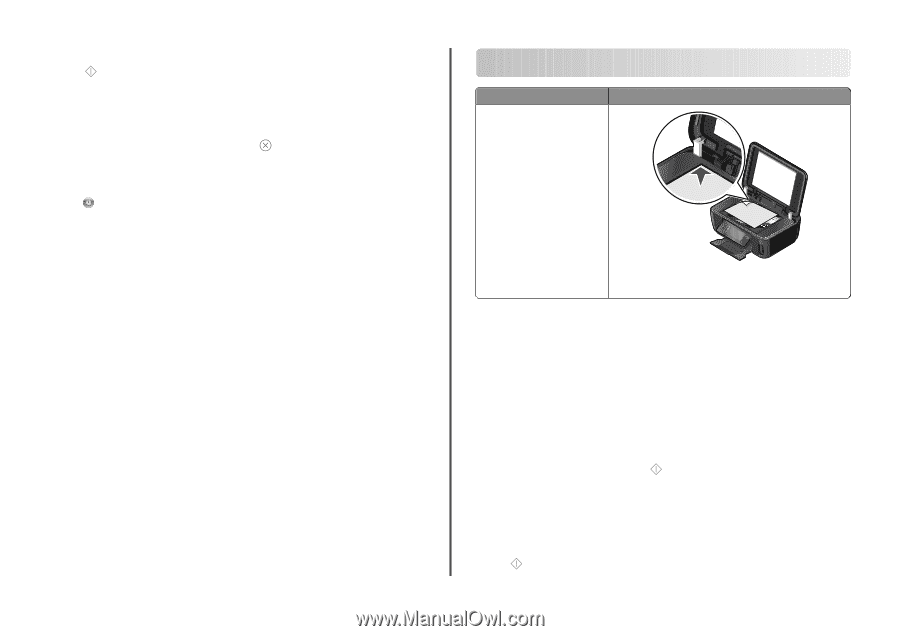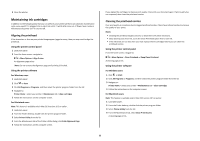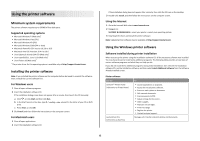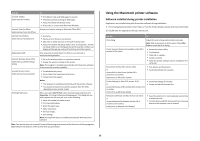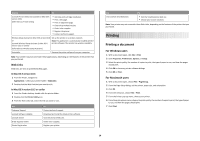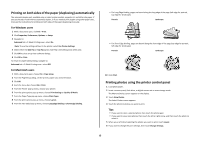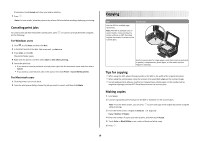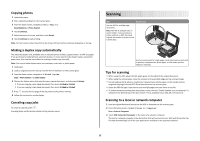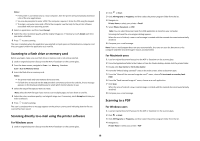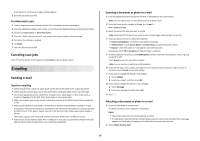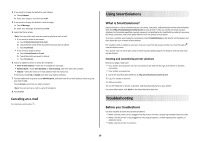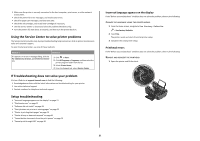Lexmark Interact S605 Quick Reference - Page 16
Canceling print jobs, Copying, Tips for copying, Making copies - not printing black
 |
View all Lexmark Interact S605 manuals
Add to My Manuals
Save this manual to your list of manuals |
Page 16 highlights
If necessary, touch Accept each time you make a selection. 7 Press . Note: For best results, allow the prints to dry at least 24 hours before stacking, displaying, or storing. Canceling print jobs To cancel a print job from the printer control panel, press . To cancel a print job from the computer, do the following: For Windows users 1 Click , or click Start and then click Run. 2 In the Start Search or Run box, type control printers. 3 Press Enter, or click OK. The printer folder opens. 4 Right-click the printer, and then select Open or See what's printing. 5 Cancel the print job: • If you want to cancel a particular print job, then right-click the document name, and then select Cancel. • If you want to cancel all print jobs in the queue, then click Printer > Cancel All Documents. For Macintosh users 1 Click the printer icon on the Dock. 2 From the print queue dialog, choose the job you want to cancel, and then click Delete. Copying ADF Scanner glass Use the ADF for multiple-page documents. Note: The ADF is available only on select models. If you purchased a printer without an ADF, then load original documents or photos on the scanner glass. Use the scanner glass for single pages, small items (such as postcards or photos), transparencies, photo paper, or thin media (such as magazine clippings). Tips for copying • When using the ADF, adjust the paper guide on the ADF to the width of the original document. • When using the scanner glass, close the scanner lid to avoid dark edges on the scanned image. • Do not load postcards, photos, small items, transparencies, photo paper, or thin media (such as magazine clippings) into the ADF. Place these items on the scanner glass. Making copies 1 Load paper. 2 Load an original document faceup into the ADF or facedown on the scanner glass. Note: From the home screen, you can press to print one copy of the original document using the default settings. 3 From the home screen, navigate to Number of Copies: Copy > Number of Copies 4 Enter the number of copies you want to print, and then touch Accept. 5 Touch Color or Black/White to set a color or black-and-white copy. 6 Press . 16