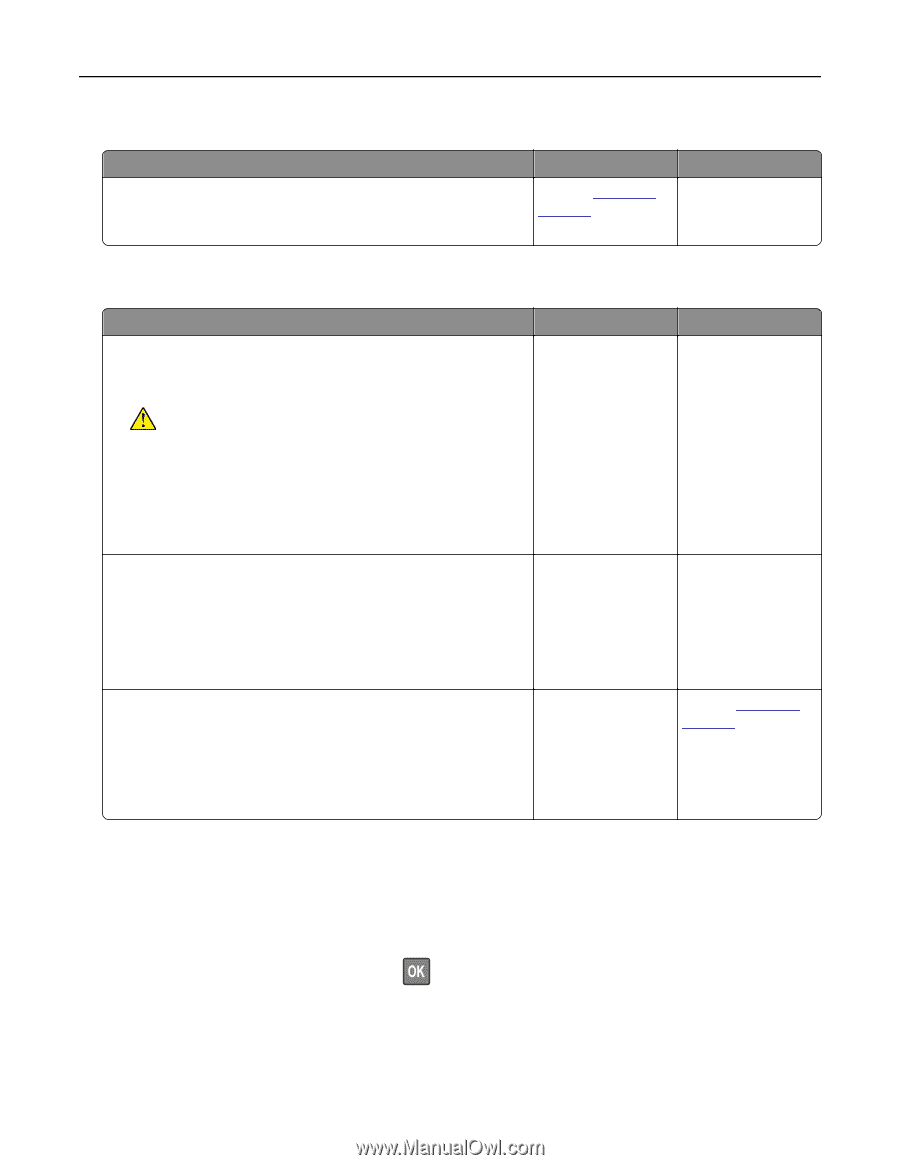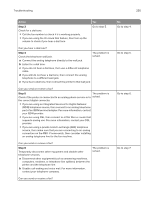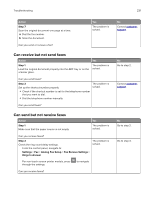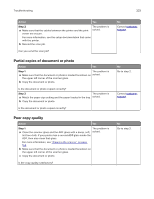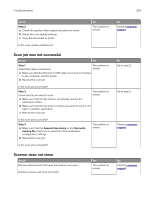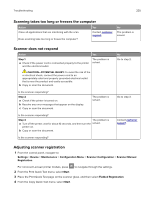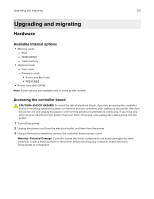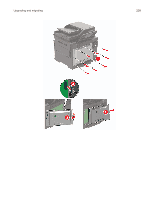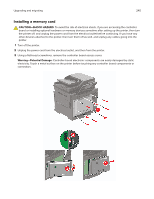Lexmark MC2535 Users Guide PDF - Page 235
Scanning takes too long or freezes the computer, Scanner does not respond
 |
View all Lexmark MC2535 manuals
Add to My Manuals
Save this manual to your list of manuals |
Page 235 highlights
Troubleshooting 235 Scanning takes too long or freezes the computer Action Close all applications that are interfering with the scan. Does scanning take too long or freeze the computer? Yes Contact customer support. No The problem is solved. Scanner does not respond Action Step 1 a Check if the power cord is connected properly to the printer and the electrical outlet. Yes The problem is solved. CAUTION-POTENTIAL INJURY: To avoid the risk of fire or electrical shock, connect the power cord to an appropriately rated and properly grounded electrical outlet that is near the product and easily accessible. b Copy or scan the document. Is the scanner responding? Step 2 a Check if the printer is turned on. b Resolve any error messages that appear on the display. c Copy or scan the document. The problem is solved. Is the scanner responding? Step 3 The problem is a Turn off the printer, wait for about 10 seconds, and then turn the solved. printer on. b Copy or scan the document. Is the scanner responding? No Go to step 2. Go to step 3. Contact customer support. Adjusting scanner registration 1 From the control panel, navigate to: Settings > Device > Maintenance > Configuration Menu > Scanner Configuration > Scanner Manual Registration For non-touch-screen printer models, press to navigate through the settings. 2 From the Print Quick Test menu, select Start. 3 Place the Print Quick Test page on the scanner glass, and then select Flatbed Registration. 4 From the Copy Quick Test menu, select Start.