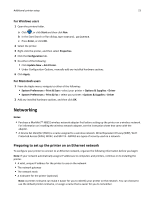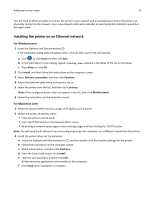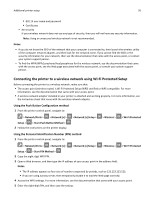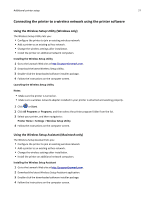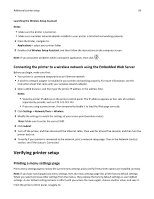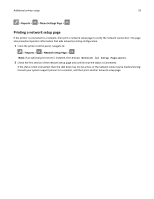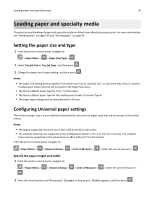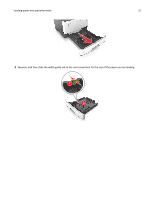Lexmark MS410 User's Guide - Page 28
Connecting the printer to a wireless network using the Embedded Web Server, Verifying printer setup - review
 |
View all Lexmark MS410 manuals
Add to My Manuals
Save this manual to your list of manuals |
Page 28 highlights
Additional printer setup 28 Launching the Wireless Setup Assistant Notes: • Make sure the printer is turned on. • Make sure a wireless network adapter installed in your printer is attached and working properly. 1 From the Finder, navigate to: Applications > select your printer folder 2 Double‑click Wireless Setup Assistant, and then follow the instructions on the computer screen. Note: If you encounter problems while running the application, then click ? . Connecting the printer to a wireless network using the Embedded Web Server Before you begin, make sure that: • Your printer is connected temporarily to an Ethernet network. • A wireless network adapter is installed in your printer and working properly. For more information, see the instruction sheet that came with your wireless network adapter. 1 Open a Web browser, and then type the printer IP address in the address field. Notes: • View the printer IP address on the printer control panel. The IP address appears as four sets of numbers separated by periods, such as 123.123.123.123. • If you are using a proxy server, then temporarily disable it to load the Web page correctly. 2 Click Settings > Network/Ports > Wireless. 3 Modify the settings to match the settings of your access point (wireless router). Note: Make sure to enter the correct SSID. 4 Click Submit. 5 Turn off the printer, and then disconnect the Ethernet cable. Then wait for at least five seconds, and then turn the printer back on. 6 To verify if your printer is connected to the network, print a network setup page. Then in the Network Card [x] section, see if the status is Connected. Verifying printer setup Printing a menu settings page Print a menu settings page to review the current menu settings and to verify if the printer options are installed correctly. Note: If you have not changed any menu settings, then the menu settings page lists all the factory default settings. When you select and save other settings from the menus, they replace the factory default settings as user default settings. A user default setting remains in effect until you access the menu again, choose another value, and save it. From the printer control panel, navigate to: