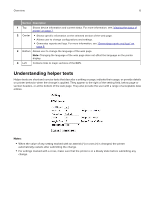Lexmark MS517 Embedded Web Server Administrator s Guide - Page 11
Scanning to a computer using a shortcut number, Adding a Scan to Network destination, Scan to FTP
 |
View all Lexmark MS517 manuals
Add to My Manuals
Save this manual to your list of manuals |
Page 11 highlights
Scanning 11 Scanning to a computer using a shortcut number Note: Make sure that the printer and computer are connected to the same network. 1 Load the document into the ADF tray or on the scanner glass. 2 From the control panel, press #, and then enter the shortcut number indicated in the Scan Profile window. For more information, see "Creating a scan profile" on page 10. 3 Scan the document. Adding a Scan to Network destination Scan to Network allows scanned documents to be stored in a specified network destination. 1 From the Embedded Web Server, click Set up Scan to Network. 2 Click Add. 3 Type a name for the destination and the destination path. 4 Select an authentication option. 5 In the Save As field, type the file name. 6 Click OK. Scan to FTP Configuring the FTP settings 1 From the Embedded Web Server, click Settings > E‑mail/FTP Settings > FTP Settings. 2 Configure the settings. • Format-Specify the file format for the scanned image. • PDF Settings-Set the PDF format of the scanned image. - PDF Version-Specify the PDF version of the scanned image. - PDF Compression-Specify whether to compress the scanned image. - Secure-Specify whether to enable security for the scanned image. • Content Type-Specify the content type of the original document. • Content Source-Specify the source of the original document. • Color-Specify the color when scanning an image. • Resolution-Set the resolution of the scanned image. • Temperature-Specify whether to generate a cooler or warmer output. • Darkness-Adjust the darkness of the scanned image. • Orientation-Specify the orientation of text and graphics on the page. • Original Size-Set the paper size of the original document. • Sides (Duplex)-Specify the page orientation of text and graphics when scanning a two‑sided document. • JPEG Quality-Set the quality of a JPEG‑format scanned image.