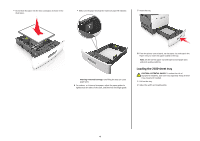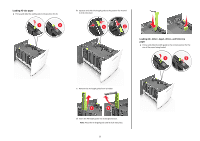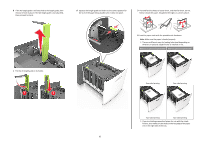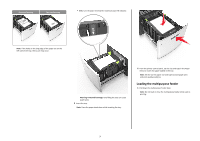Lexmark MS711 Quick Reference - Page 9
Linking and unlinking trays, Warning-Potential Damage, Notes, Settings, Paper Menu, Submit
 |
View all Lexmark MS711 manuals
Add to My Manuals
Save this manual to your list of manuals |
Page 9 highlights
5 Load the paper or specialty media. Note: Slide the stack gently into the multipurpose feeder until it comes to a stop. • Load only one size and type of paper or specialty media at a time. • Make sure the paper fits loosely in the multipurpose feeder, lies flat, and is not bent or wrinkled. • There are different ways of loading letterhead depending on whether an optional staple finisher is installed or not. Without an optional staple finisher With an optional staple finisher C B A A B C A B C One‑sided printing Two‑sided printing Note: If the holes on the long edge of the paper are on the left side of the tray, then a jam may occur. • Make sure the paper or specialty media is below the maximum paper fill indicator. One‑sided printing C B A One‑sided printing C B A Two‑sided (duplex) printing Two‑sided (duplex) printing • If you are loading prepunched paper for use with the staple finisher, then make sure the holes on the long edge of the paper are on the right side of the tray. Warning-Potential Damage: Overfilling the feeder can cause paper jams. 6 For custom- or Universal-size paper, adjust the width guides to lightly touch the sides of the stack. 9 7 From the printer control panel, set the paper size and type in the Paper menu to match the paper loaded in the tray. Note: Set the correct paper size and type to avoid paper jams and print quality problems. Linking and unlinking trays When the paper size and paper type for any trays are the same, the printer links those trays. When one linked tray becomes empty, paper feeds from the next linked tray. We recommend giving all unique paper, such as letterhead and different colored plain papers, a different custom type name so that the trays they are in do not automatically link. Linking and unlinking trays 1 Open a Web browser, and then type the printer IP address in the address field. Notes: • View the printer IP address on the printer control panel in the TCP/IP section under the Network/Ports menu. The IP address appears as four sets of numbers separated by periods, such as 123.123.123.123. • If you are using a proxy server, then temporarily disable it to load the Web page correctly. 2 Click Settings > Paper Menu. 3 Change the paper size and type settings for the trays you are linking. • To link trays, make sure the paper size and type for the tray match that of the other tray. • To unlink trays, make sure the paper size or type for the tray does not match that of the other tray. 4 Click Submit. Note: You can also change the paper size and type settings using the printer control panel. For more information, see "Setting the paper size and type" on page 1. Warning-Potential Damage: Paper loaded in the tray should match the paper type name assigned in the printer. The temperature of the fuser varies according to the specified paper type. Printing issues may occur if settings are not properly configured.