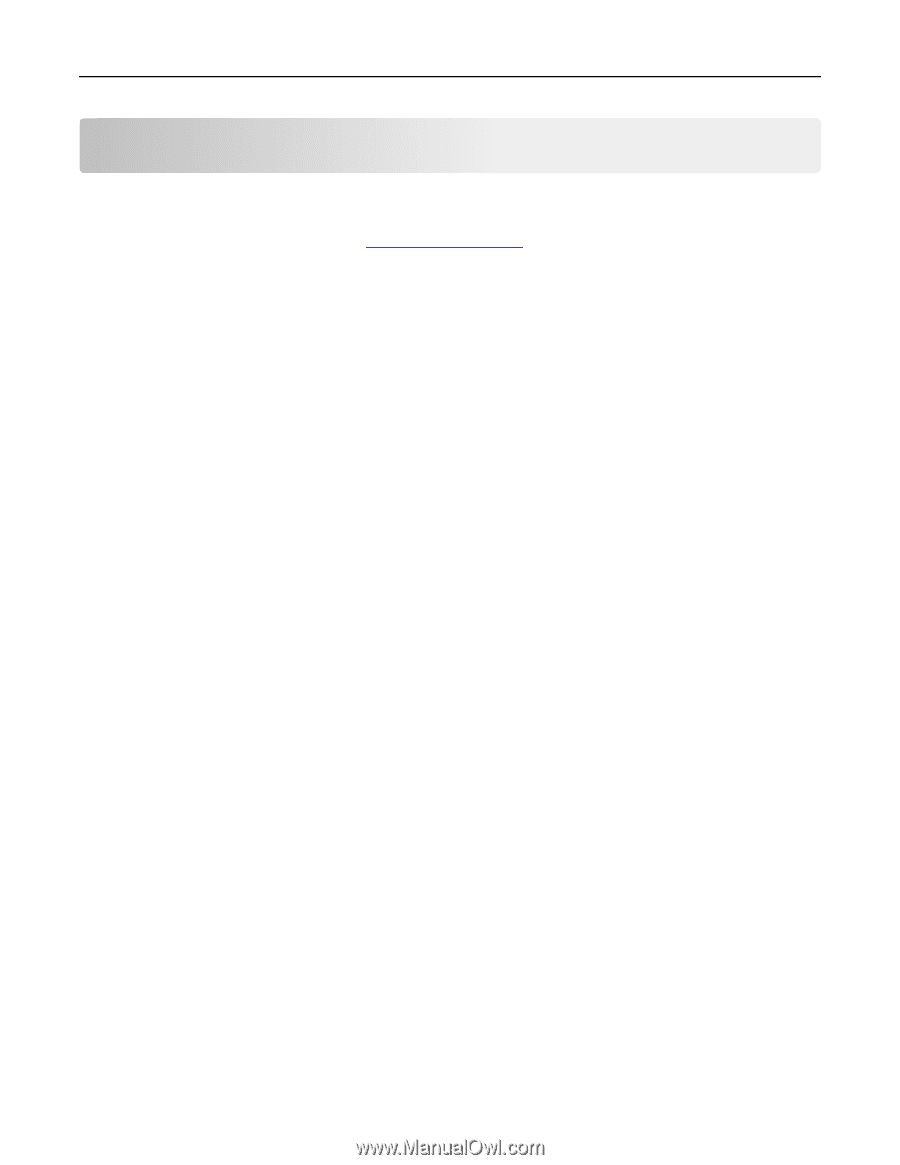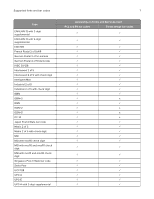Lexmark MX826 Forms and Bar Code Card P4.4 Users Guide - Page 12
SAP support, Installing SAP device types, Modifying device types format and default settings
 |
View all Lexmark MX826 manuals
Add to My Manuals
Save this manual to your list of manuals |
Page 12 highlights
SAP support 12 SAP support When used in PCL 5 emulation mode, SAP ERP software has built‑in support for many of the functions provided by Forms and Bar Code Card. For a list of supported device types, go to http://service.sap.com. Installing SAP device types Note: You must be the SAP Basis administrator to install SAP devices. 1 Start transaction SE38. 2 Execute report RSTXSCRP to load the device type. For example, ZLXFORM2. 3 Type the name of the device type in the Object Name field. Note: Do not include the .pri extension. 4 Select IMPORT mode, and then press the F8 button (execute). 5 Reset the SAPscript cache: a Call transaction SE38. b Execute the report RSTXDELL, using client = '*'. 6 Reset the character code cache: a Start transaction SP12. b Click character sets > Conf buffer (CCC) > Invalidate CCC. Note: The reset procedure is valid only on the actual instance, so you must connect on the instance where the spool work process is running. 7 Restart the spool work process: a Highlight the spool work process SPO. b Click Process > cancel without core. Note: The spool work process automatically restarts after a few seconds or on the next interrupt. Modifying device types format and default settings 1 Start transaction SPAD. 2 Click Full Administration > Device Types. 3 Double‑click the device type. 4 Click Format, and then double‑click the format you want to modify. 5 Click Change. 6 Double‑click Printer Initialization, and then remove the number sign (#) from the beginning of each needed line. 7 Click Save > Save.