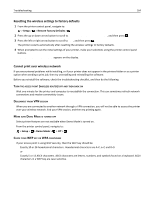Lexmark Pro715 User's Guide - Page 160
Network troubleshooting, Network troubleshooting checklist
 |
View all Lexmark Pro715 manuals
Add to My Manuals
Save this manual to your list of manuals |
Page 160 highlights
Troubleshooting 160 Error Message: What it indicates: Possible solutions: No Answer Auto Answer may have been turned off on the receiving fax machine. • Verify the number, and then resend the fax. • Set the printer to redial. Note: Depending on your country or region, there may be a limit on the number of redial attempts, regardless of the redial settings that you set in your printer. • Schedule to resend the fax at a later time. No Caller ID Call Stopped Your printer stopped the call because the incoming fax has no sender information. You may have chosen to block faxes with no Caller ID or faxes without Caller IDs are not allowed in your country or region. Disable Block No‑ID. To troubleshoot error messages in the fax software, click Help to view the help information for the fax software. Network troubleshooting • "Network troubleshooting checklist" on page 160 • "The Continue button is unavailable" on page 161 • "Computer firewall is blocking communication with the printer" on page 163 • "Communication with printer lost when connected to Virtual Private Network (VPN)" on page 163 Network troubleshooting checklist Before beginning to troubleshoot the wireless printer, verify the following: General Networking Make sure: • The printer, the computer, and the access point (wireless router) are all plugged in and turned on. • The wireless network is working properly. Try accessing other computers on your wireless network. If your network has Internet access, try connecting to the Internet over a wireless connection. • The printer driver is installed on the computer from which you are performing a task. • The correct printer port is selected. • The IP address, gateway, and network mask are correct for your network. Print a network setup page from the printer to check the network settings. • All switches, hubs, and other connecting devices are turned on.