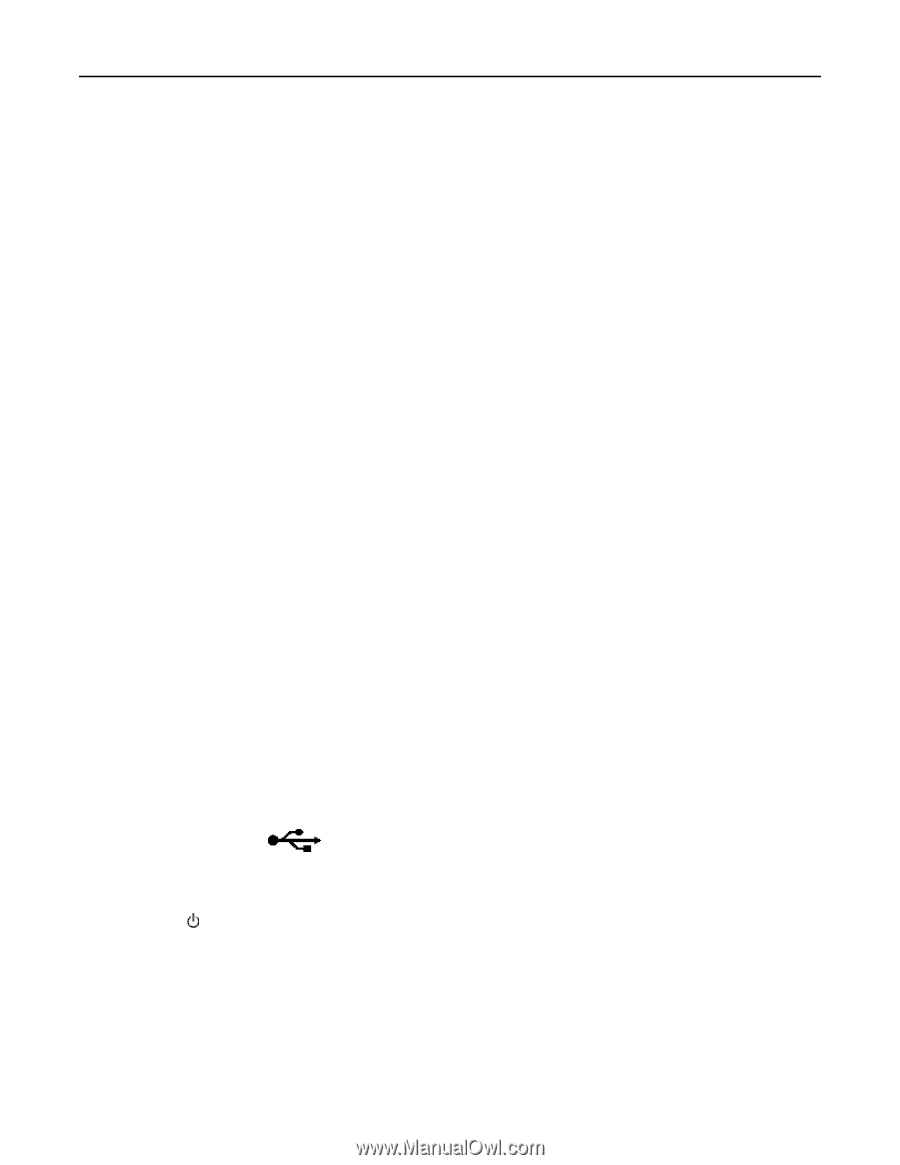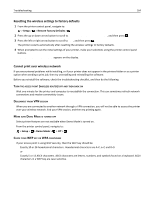Lexmark Pro715 User's Guide - Page 161
The Continue button is unavailable - wireless setup
 |
View all Lexmark Pro715 manuals
Add to My Manuals
Save this manual to your list of manuals |
Page 161 highlights
Troubleshooting 161 Ethernet Networking Make sure: • The Ethernet cable and connectors are not damaged. Check the connectors at both ends for any obvious damage. If possible, use a new cable. • The Ethernet cable is firmly plugged in to the printer and to the network hub or wall connection. Wireless Networking Make sure: • The SSID is correct. Print a network setup page from the printer to check the network settings. • Your wireless security settings are correct. Log in to the access point and check the security settings. If you are not sure if your security information is correct, run the wireless setup again. • The printer and the computer are within the range of the wireless network. • The computer and printer are both connected to the same wireless network. • The printer is located away from obstacles or electronic devices that could interfere with the wireless signal. Make sure the printer and wireless access point are not separated by poles, walls, or support columns containing metal or concrete. Many devices can interfere with the wireless signal, including baby monitors, motors, cordless phones, security system cameras, other wireless networks, and some Bluetooth devices. • The computer is not connected to a VPN. • Your computer firewall is updated to the most recent version and allows the printer software to communicate over the network. The Continue button is unavailable Try the following solutions in the order they appear until the Continue button becomes active and available: CHECK IF THE USB CABLE IS SECURELY PLUGGED INTO THE USB PORTS ON BOTH THE COMPUTER AND THE PRINTER USB ports are marked with . MAKE SURE THE PRINTER IS PLUGGED IN AND TURNED ON Make sure the button is lit. If you have just turned on the printer, then you might need to disconnect the USB cable and then reconnect it. MAKE SURE THE USB PORT ON THE COMPUTER IS WORKING Test the USB port by connecting other devices to it. If you can successfully use other devices from the port, then the port is working.