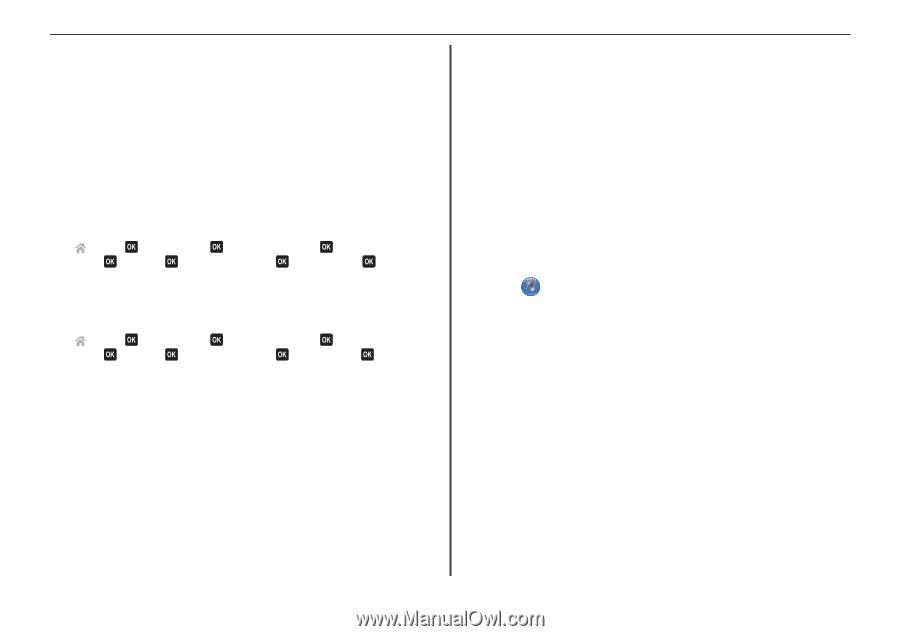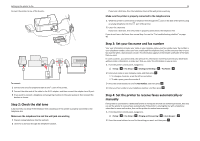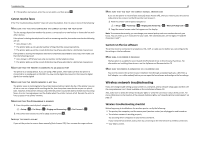Lexmark S515 Quick Reference - Page 44
Configuring Wi-Fi Protected Setup manually, Use the Push Button Configuration (PBC) method - problem
 |
View all Lexmark S515 manuals
Add to My Manuals
Save this manual to your list of manuals |
Page 44 highlights
Networking You can find these WPS logos on the side, back, or top of your access point. For more information on accessing the wireless settings and determining the WPS capability of your access point, see the documentation that came with the access point or contact your system support person. Configuring Wi‑Fi Protected Setup manually Note: Make sure your access point (wireless router) is Wi‑Fi Protected Setup (WPS) certified. For more information, see the User's Guide. If your printer or device has not yet been configured for wireless connection and you want to configure it using WPS, then push the WPS button on the wireless router. Wait for the printer control panel to display a message to begin WPS configuration. There might be a short delay before the message appears. If nothing happens after 30 seconds, then do one of the following: USE THE PUSH BUTTON CONFIGURATION (PBC) METHOD 1 From the printer control panel, navigate to: > Setup > > Network Setup > > Wireless 802.11b/g/n > > Network Connection Setup > > Wireless > > Wi‑Fi Protected Setup > > WPS PBC Mode > 2 Follow the instructions on the printer display. USE THE PERSONAL IDENTIFICATION NUMBER (PIN) METHOD 1 From the printer control panel, navigate to: > Setup > > Network Setup > > Wireless 802.11b/g/n > > Network Connection Setup > > Wireless > > Wi‑Fi Protected Setup > > WPS PIN Mode > 2 Follow the instructions on the printer display. Ethernet networking Information you will need to set up the printer on an Ethernet network To configure your printer for an Ethernet network, organize the following information before you begin: Note: If your network automatically assigns IP addresses to computers and printers, continue on to installing the printer. • A valid, unique IP address for the printer to use on the network • The network gateway • The network mask • A nickname for the printer (optional) 44 Note: A printer nickname can make it easier for you to identify your printer on the network. You can choose to use the default printer nickname, or assign a name that is easier for you to remember. You will need an Ethernet cable to connect the printer to the network and an available port where the printer can physically connect to the network. Use a new network cable when possible to avoid potential problems caused by a damaged cable. Installing the printer on an Ethernet network Before you install the printer on an Ethernet network, make sure that: • You have completed the initial setup of the printer. • Your network is set up and working properly. • Your computer is connected to your network. For Windows users 1 Close all open software programs. 2 Insert the installation software CD. If the installation dialog does not appear after a minute, then launch the CD manually: a Click , or click Start and then click Run. b In the Start Search or Run box, type D:\setup.exe, where D is the letter of your CD or DVD drive. c Press Enter, or click OK. 3 Follow the instructions on the computer screen. Note: Select Ethernet connection when prompted to select a connection type. For Macintosh users 1 Close all open applications. 2 Insert the installation software CD. If the installation dialog does not appear after a minute, then click the CD icon on the desktop. 3 Double-click the software installer package. 4 Follow the instructions on the computer screen. Note: Select Ethernet connection when prompted to select a connection type.