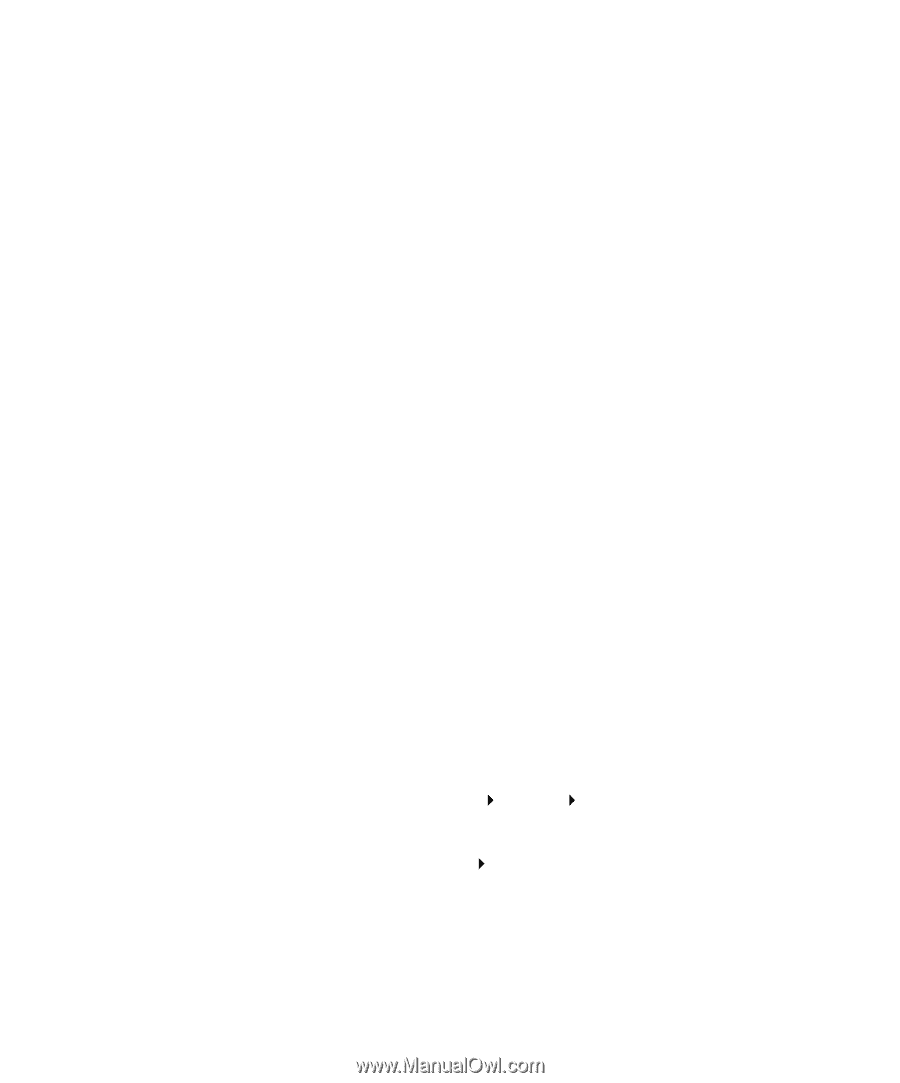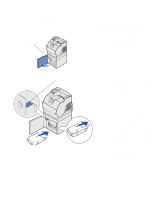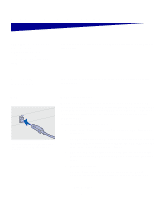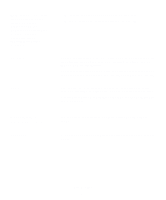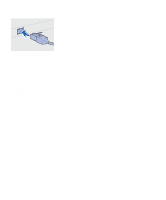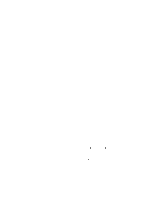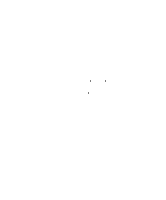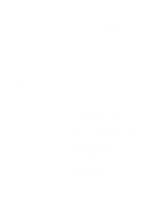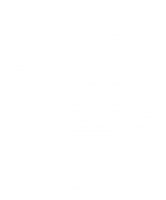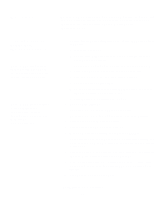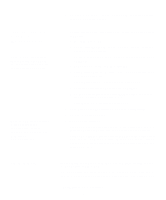Lexmark T634 Setup Guide - Page 50
Windows, Before you install, Using Windows XP, with USB or, parallel cable - driver download
 |
View all Lexmark T634 manuals
Add to My Manuals
Save this manual to your list of manuals |
Page 50 highlights
Windows Before you install Note: Installing a custom driver replaces the system driver. A separate printer object is created and appears in the Printers folder. Using Windows XP with USB or parallel cable Note: Business versions of Windows XP require that you have administrative access to install printer drivers on your computer. In addition to the following driver installation instructions, you may need to refer to the documentation that shipped with your computer and your Windows software. Some versions of Windows software may already have a system printer driver for this printer included. This may mean that installation will seem automatic in later versions of Windows. System drivers work well for simple printing, but they contain less functionality than our enhanced custom driver. To obtain all the features of the custom driver, you need to install the custom printer driver using the drivers CD that shipped with the printer. Drivers are also available in downloadable software packages on our Lexmark Web site at www.lexmark.com. When the Found New Hardware Wizard screen appears: 1 Insert the drivers CD. If the CD auto launches, exit the CD. Click Next. 2 Browse to the location of the printer driver on the drivers CD, and then click Next. D:\Drivers\Win_2000\ 3 Disregard the next two messages and click Continue Anyway. Your printer has been thoroughly tested and is compatible with Windows XP. The wizard copies all of the necessary files and installs the printer driver. 4 Click Finish when the software is installed. 5 Print a test page to verify printer setup a Click Start Settings Printers. b Select the printer you just created. c Click File Properties. d Click Print Test Page. When a test page prints successfully, printer setup is complete. Install drivers for local printing 45