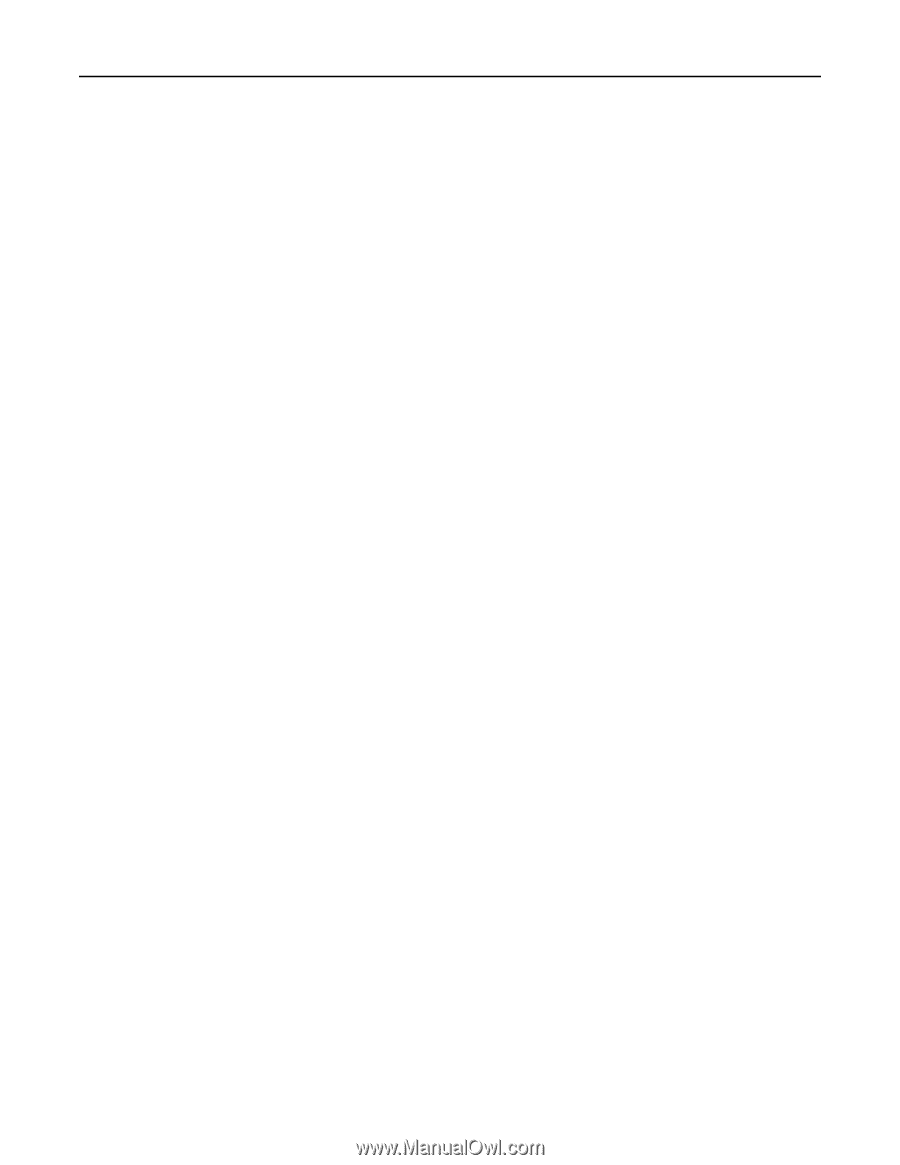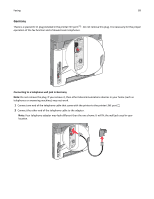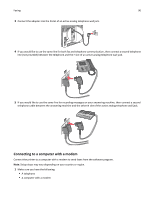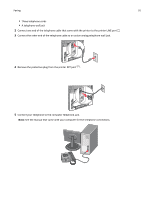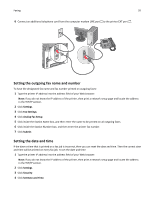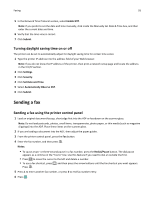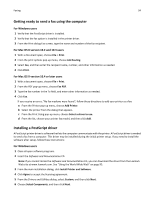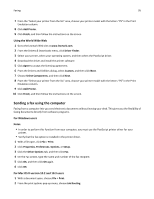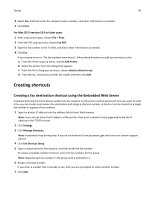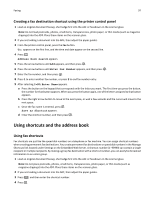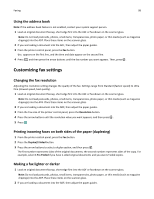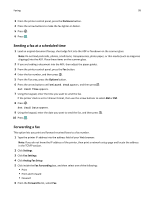Lexmark X363 User's Guide - Page 94
Getting ready to send a fax using the computer, Installing a PostScript driver, For Windows users
 |
View all Lexmark X363 manuals
Add to My Manuals
Save this manual to your list of manuals |
Page 94 highlights
Faxing 94 Getting ready to send a fax using the computer For Windows users 1 Verify that the PostScript driver is installed. 2 Verify that the fax option is installed in the printer driver. 3 From the Print dialog Fax screen, type the name and number of the fax recipient. For Mac OS X version 10.2 and 10.3 users 1 With a document open, choose File > Print. 2 From the print options pop-up menu, choose Job Routing. 3 Select Fax, and then enter the recipient name, number, and other information as needed. 4 Click Print. For Mac OS X version 10.4 or later users 1 With a document open, choose File > Print. 2 From the PDF pop-up menu, choose Fax PDF. 3 Type the fax number in the To field, and enter other information as needed. 4 Click Fax. If you receive an error, "No fax modems were found", follow these directions to add your printer as a fax: a From the Printer pop-up menu, choose Add Printer. b Select the printer from the dialog that appears. c From the Print Using pop-up menu, choose Select a driver to use. d From the list, choose your printer fax model, and then click Add. Installing a PostScript driver A PostScript printer driver is software that lets the computer communicate with the printer. A PostScript driver is needed to send a fax from a computer. This driver may be installed during the initial printer setup. If you need to install the software after setup, follow these instructions: For Windows users 1 Close all open software programs. 2 Insert the Software and Documentation CD. Note: If you cannot locate the Software and Documentation CD, you can download the driver from the Lexmark Web site at www.lexmark.com. See "Using the World Wide Web" on page 95. 3 From the main installation dialog, click Install Printer and Software. 4 Click Agree to accept the licensing agreement. 5 From the Drivers and Utilities dialog, select Custom, and then click Next. 6 Choose Select Components, and then click Next.