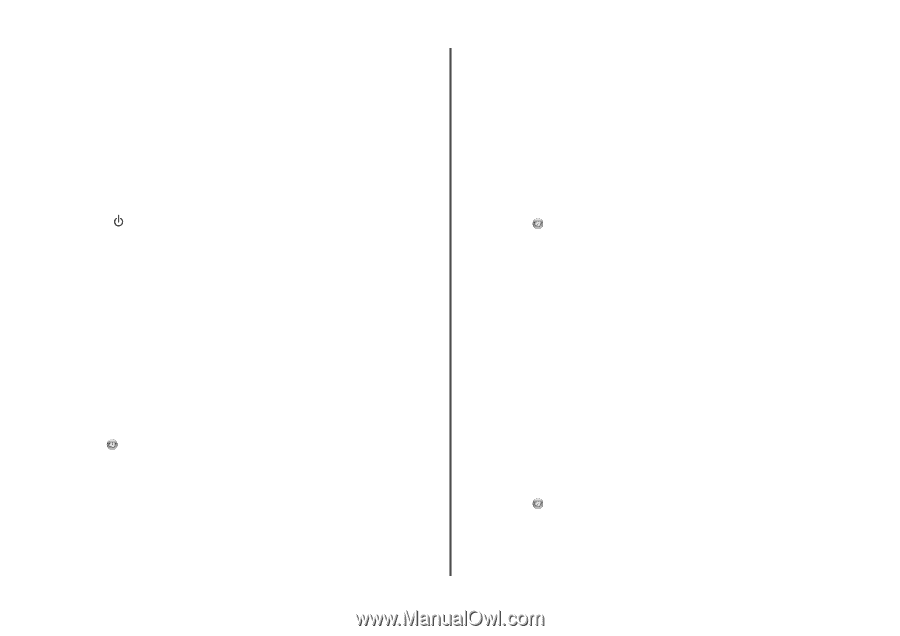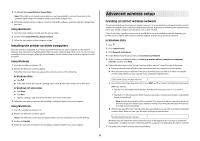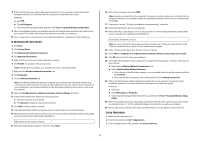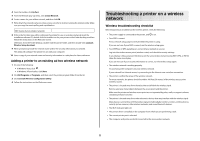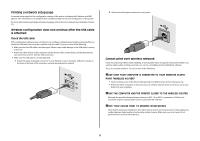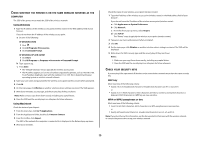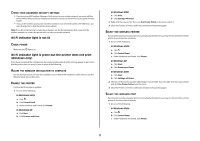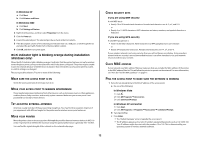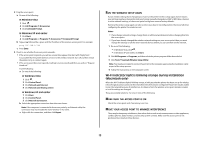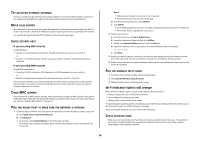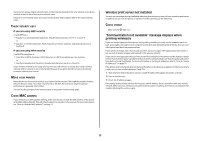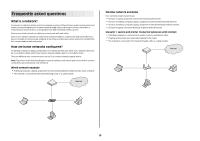Lexmark X4650 Network Guide - Page 11
Wi-Fi indicator light is not lit, Wi-Fi indicator light is green but the printer does not print, - wireless all in one printer
 |
UPC - 734646064088
View all Lexmark X4650 manuals
Add to My Manuals
Save this manual to your list of manuals |
Page 11 highlights
CHECK YOUR ADVANCED SECURITY SETTINGS • If you are using MAC address filtering to limit access to your wireless network, you must add the printer MAC address to the list of addresses allowed to connect to the wireless access point (wireless router). • If you set the wireless access point (wireless router) to issue a limited number of IP addresses, you must change this so that the printer can be added. Note: If you do not know how to make these changes, see the documentation that came with the wireless network, or contact the person who set up your wireless network. Wi-Fi indicator light is not lit CHECK POWER Make sure the light is on. Wi-Fi indicator light is green but the printer does not print (Windows only) If you have completed the configuration for wireless printing and all of the settings appear to be correct, but the printer does not print, try one or more of the following: ALLOW THE WIRELESS INSTALLATION TO COMPLETE Do not attempt to print, remove the installation CD, or detach the installation cable until you see the Wireless Setup Successful screen. ENABLE THE PRINTER Confirm that the printer is enabled. 1 Do one of the following: In Windows Vista a Click . b Click Control Panel. c Under Hardware and Sound, click Printer. In Windows XP a Click Start. b Click Printers and Faxes. In Windows 2000 a Click Start. b Click Settings ŒPrinters. 2 Right-click the new printer. If you see Use Printer Online in the menu, select it. 3 Close the Printers or Printers and Faxes window and try printing again. SELECT THE WIRELESS PRINTER If you have previously set up your printer as a locally attached printer, you may need to select the wireless printer to use the printer wirelessly. 1 Do one of the following: In Windows Vista a Click . b Click Control Panel. c Under Hardware and Sound, click Printer. In Windows XP a Click Start. b Click Printers and Faxes. In Windows 2000 a Click Start. b Click Settings ŒPrinters. 2 Check to see if you have a printer called Copy 1 in your folder. If you do, right-click the Copy 1 printer and click Use Printer Online from the menu. 3 Close the Printers or Printers and Faxes window and try printing again. SELECT THE WIRELESS PORT If you have previously set up your printer as a locally attached printer, you may need to select the wireless printer to use the printer wirelessly. 1 Do one of the following: In Windows Vista a Click . b Click Control Panel. c Under Hardware and Sound, click Printer. 11