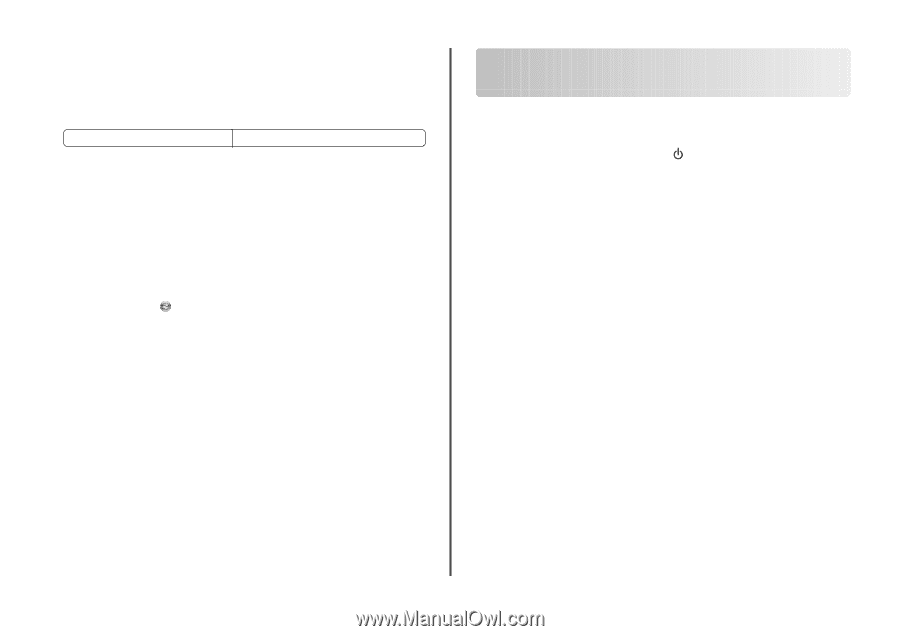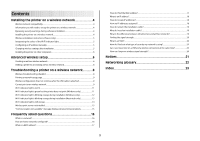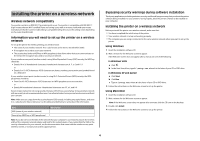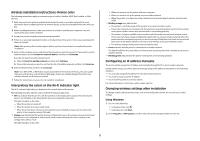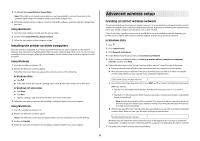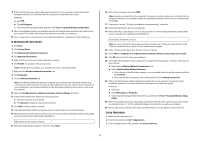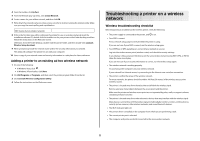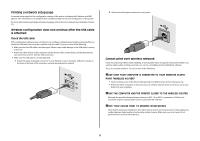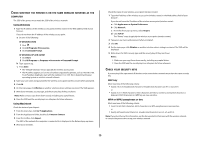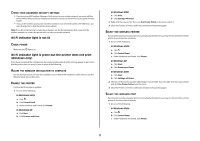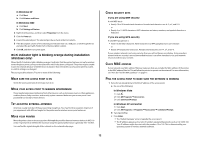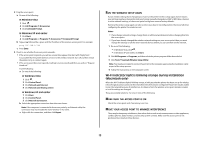Lexmark X4650 Network Guide - Page 8
Troubleshooting a printer on a wireless, network - driver
 |
UPC - 734646064088
View all Lexmark X4650 manuals
Add to My Manuals
Save this manual to your list of manuals |
Page 8 highlights
4 From the toolbar, click AirPort. 5 From the Network pop-up menu, click Create Network. 6 Create a name for your ad hoc network, and then click OK. 7 Write down the network name you chose so you can refer to it when running the wireless utility. Make sure you copy the exact spelling and capitalization. SSID (name of your wireless network) 8 If this is the first time you will be setting up the printer for use on a wireless network, insert the installation software CD, double-click the installer icon for your printer on the Finder desktop, and then follow the instructions on the Welcome screen. Otherwise, from the Finder desktop, double-click the printer folder, and then double-click Lexmark Wireless Setup Assistant. 9 When prompted, provide the network name and/or the security information you created. The utility will configure the printer for use with your computer. 10 Store a copy of your network name and security information in a safe place for future reference. Adding a printer to an existing ad hoc wireless network 1 Do one of the following: • In Windows Vista, click . • In Windows XP and earlier, click Start. 2 Click All Programs or Programs, and then select the printer program folder from the list. 3 Click Lexmark Wireless Configuration Utility. 4 Follow the instructions on the Welcome screen. Troubleshooting a printer on a wireless network Wireless troubleshooting checklist Before beginning to troubleshoot the wireless printer, verify the following: • The power supply is connected to the printer, and is on. • Your SSID is correct. Print a network setup page to verify the SSID the printer is using. If you are not sure if your SSID is correct, run the wireless setup again. • Your WEP key or WPA passphrase is correct (if your network is secure). Log into the wireless access point (wireless router) and check the security settings. A security key is like a password. All devices on the same wireless network using WEP, WPA, or WPA2 share the same security key. If you are not sure if your security information is correct, run the wireless setup again. • The wireless network is working properly. Try accessing other computers on your wireless network. If your network has Internet access, try connecting to the Internet over a wireless connection. • The printer is within the range of the wireless network. For most networks, the printer should be within 100 feet (30 meters) of the wireless access point (wireless router). • The printer is located away from obstacles that could block the wireless signal. Remove any large metal objects between the access point and the printer. Make sure the printer and wireless access point are not separated by poles, walls, or support columns containing metal or concrete. • The printer is located away from other electronic devices that may interfere with the wireless signal. Many devices can interfere with the wireless signal, including baby monitors, motors, cordless phones, security system cameras, other wireless networks, and some Bluetooth devices. • The Wi-Fi indicator light is lit. • The printer driver is installed on the computer from which you are performing a task. • The correct printer port is selected. • The computer and printer are both connected to the same wireless network. 8