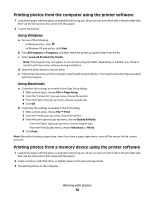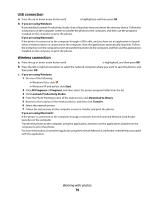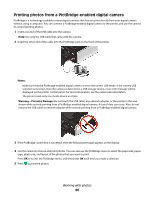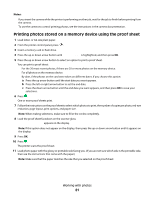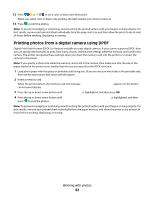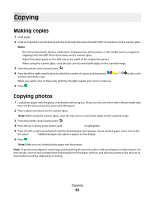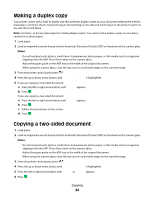Lexmark X4950 User's Guide - Page 79
USB connection, Wireless connection, If you are using Windows, Start, All Programs, Programs
 |
View all Lexmark X4950 manuals
Add to My Manuals
Save this manual to your list of manuals |
Page 79 highlights
USB connection a Press the up or down arrow button until Computer is highlighted, and then press OK. b If you are using Windows: If you installed Lexmark Productivity Studio, then it launches when you insert the memory device. Follow the instructions on the computer screen to transfer the photos to the computer, and then use the programs installed on the computer to print the photos. If you are using Macintosh: If the printer is connected to the computer through a USB cable, and you have set an application to launch when a memory device is connected to the computer, then the application automatically launches. Follow the instructions on the computer screen to transfer the photos to the computer, and then use the applications installed on the computer to print the photos. Wireless connection a Press the up or down arrow button until Share Media on Network is highlighted, and then press OK. b Press the left or right arrow button to select the network computer where you want to save the photos, and then press OK. c If you are using Windows: 1 Do one of the following: • In Windows Vista, click . • In Windows XP and earlier, click Start. 2 Click All Programs or Programs, and then select the printer program folder from the list. 3 Click Lexmark Productivity Studio. 4 From the Photo Printing section of the main screen, click Download to library. 5 Browse to the location of the memory device, and then click Transfer. 6 Select the network printer. 7 Follow the instructions on the computer screen to transfer and print the photos. If you are using Macintosh: If the printer is connected to the computer through a network, then the Lexmark Network Card Reader launches on the computer. Transfer the photos to the computer using the application, and then use the applications installed on the computer to print the photos. For more information on transferring photos using the Lexmark Network Card Reader, see the Help associated with the application. Working with photos 79